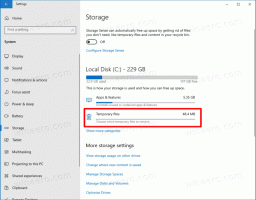Désactiver SuperFetch dans Windows 10
À partir de Windows Vista, le système d'exploitation comprend une technologie spéciale appelée « SuperFetch ». Il a été conçu pour accélérer les performances sur les disques durs en organisant les données d'application fréquemment utilisées et composants dans une zone contiguë sur le disque qui a ensuite été préchargé en mémoire pour accélérer le temps de chargement de l'application. Parfois, cela peut entraîner une utilisation élevée du disque, vous pouvez donc vouloir le désactiver temporairement ou définitivement. Voici comment cela peut être fait.
Publicité
SuperFetch est une amélioration de Windows Vista du Prefetcher qui a été implémentée dans Windows XP. Le Prefetcher est chargé de stocker les informations du programme afin que les programmes et processus souvent utilisés puissent s'exécuter plus rapidement. Dans Windows Vista, le Prefetcher a été peaufiné et modifié pour être beaucoup plus agressif et intelligent dans sa mise en cache pour donner encore plus de performances sur les disques durs.
La description officielle dit ce qui suit :
SuperFetch garde une trace des applications que vous utilisez le plus et charge ces informations dans la RAM afin que les programmes se chargent plus rapidement qu'ils ne le feraient si le disque dur devait être consulté à chaque fois. Windows SuperFetch donne la priorité aux programmes que vous utilisez actuellement par rapport aux tâches en arrière-plan et s'adapte à votre façon de travailler en suivant les programmes que vous utilisez le plus souvent et en les préchargeant en mémoire. Avec SuperFetch, les tâches en arrière-plan s'exécutent toujours lorsque l'ordinateur est inactif. Cependant, lorsque la tâche en arrière-plan est terminée, SuperFetch remplit la mémoire système avec les données avec lesquelles vous travailliez avant l'exécution de la tâche en arrière-plan. Désormais, lorsque vous retournerez à votre bureau, vos programmes continueront de fonctionner aussi efficacement qu'avant votre départ. Il est même assez intelligent pour savoir quel jour on est dans le cas où vous utilisez plus souvent différentes applications certains jours.
Il existe plusieurs façons de désactiver SuperFetch. Quelle que soit la méthode que vous choisissez, vous devez simplement désactiver son service pour l'empêcher de fonctionner.
Pour désactiver SuperFetch dans Windows 10, procédez comme suit.
- presse Gagner + R touches de raccourci du clavier pour ouvrir la boîte de dialogue Exécuter. Taper services.msc dans la zone Exécuter.

- La console Services s'ouvrira.

- Recherchez le service "SysMain" dans la liste. Dans les anciennes versions du système d'exploitation, il s'appelait "SuperFetch".
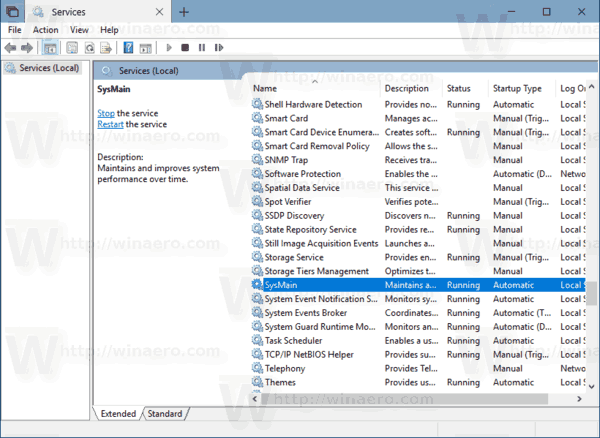
- Double-cliquez sur le service pour ouvrir ses propriétés.
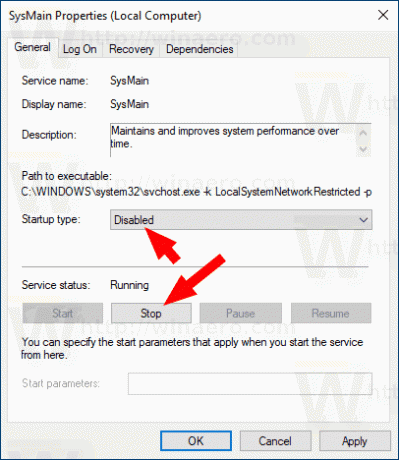
- Sous type de démarrage, sélectionnez "Désactivé".
- Cliquez sur le bouton Arrêter si le service est en cours d'exécution.
SuperFetch est maintenant désactivé dans Windows 10.
Pour référence, voir les articles :
- Comment démarrer, arrêter ou redémarrer un service sous Windows 10.
- Comment désactiver un service dans Windows 10
Alternativement, le service SuperFetch peut être désactivé via une invite de commande élevée ou avec PowerShell.
Désactiver SuperFetch à partir de l'invite de commande
Pour désactiver le service SuperFetch à partir de l'invite de commande.
- Ouvert une nouvelle invite de commande en tant qu'administrateur.
- Tapez ou copiez-collez les commandes suivantes :
sc config SysMain start=disabled. sc stop SysMain
Vous pouvez également utiliser PowerShell.
- Ouvert PowerShell en tant qu'administrateur.
- Tapez ou copiez-collez les commandes suivantes :
Set-Service -Name "SysMain" -StartupType désactivé. Stop-Service -Force -Nom "SysMain"
Vous avez terminé!
Pour réactiver la fonction SuperFetch, définissez simplement le service sur Automatique et démarrez-le.
C'est ça.