Comment restaurer l'option Afficher les informations sur l'image dans Firefox
Voici comment restaurer les manquants Afficher les informations sur l'image option de menu dans Firefox. Cette entrée a été supprimé dans Firefox 88, et ne fait plus partie de la nouvelle interface utilisateur de Proton. Il ouvrait la boîte de dialogue Informations sur la page directement au Médias onglet, que beaucoup trouvent pratique.
Publicité
Si vous faites un clic droit sur une image dans Mozilla Firefox, vous découvrirez que le Afficher les informations sur l'image l'entrée n'est plus disponible.
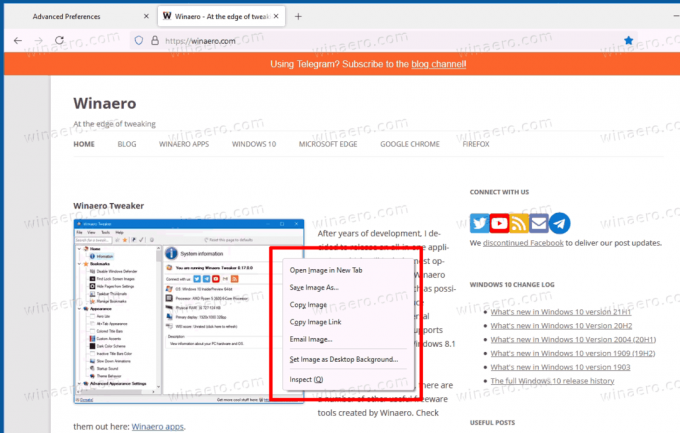
Heureusement, il existe une option about: config qui restaure l'option pour les images. De plus, nous passerons en revue quelques méthodes que vous pouvez utiliser pour récupérer les informations sur l'image en quelques clics. Enfin, il existe une extension que vous pouvez utiliser.
Pour restaurer l'option Afficher les informations sur l'image dans le menu contextuel de Firefox, vous devez procéder comme suit.
Restaurer l'option Afficher les informations sur l'image dans Firefox
- Lancez le navigateur Firefox.
- Taper
à propos de: configurationdans la barre d'adresse et appuyez sur la touche Entrée. - Clique le Accepter le risque et continuere bouton sur le Procéder avec prudence page.

- Taper ou copier-coller
browser.menu.showViewImageInfodans le champ de recherche. - Met le
browser.menu.showViewImageInfopossibilité devrai.
Vous avez terminé! Maintenant, faites un clic droit sur n'importe quelle image sur un site Web. Vous avez maintenant le Afficher les informations sur l'image entrée dans le menu contextuel de l'image !
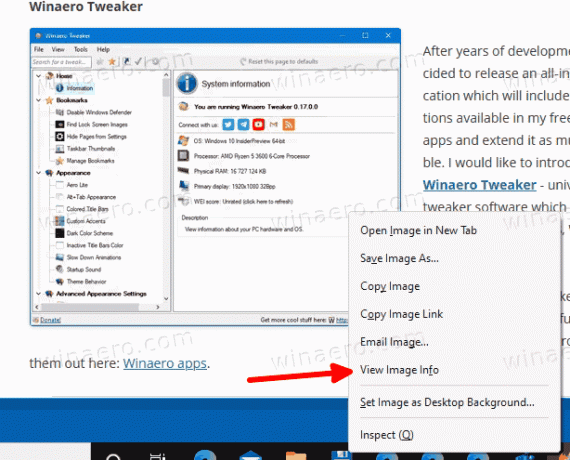
Alternativement, vous pouvez utiliser le Informations sur la page dialogue de Firefox et de ses Médias languette. L'onglet répertorie toutes les images de la page cible et possède une vignette d'aperçu qui peut être utilisée pour trouver l'image requise. C'est moins pratique, mais peut être utilisé directement sans modifier les paramètres du navigateur.
Afficher les informations sur l'image dans la boîte de dialogue Informations sur la page
- Lorsque vous êtes sur une page Web, appuyez sur Ctrl + je.
- Dans la boîte de dialogue Informations sur la page, cliquez sur le Médias languette.

- Recherchez l'image dans la liste pour laquelle vous souhaitez afficher des informations.
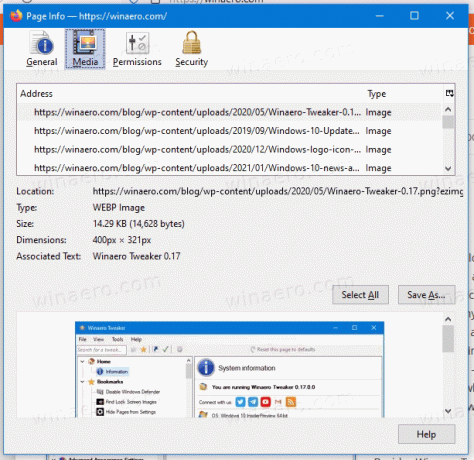
La boîte de dialogue affiche la résolution et l'adresse URL des images, ainsi que d'autres détails techniques. Aussi, vous pouvez enregistrer une ou plusieurs images à l'aide du bouton "Enregistrer sous" disponible dans l'onglet Média.
Outre le raccourci clavier, vous pouvez ouvrir la boîte de dialogue d'informations sur la page à l'aide de l'icône du site dans la barre d'adresse. Voici comment cela peut être fait.
Ouvrir les informations de la page à l'aide de l'icône du site dans la barre d'adresse
- Cliquez sur l'icône du site dans la barre d'adresse de Firefox.
- Dans la fenêtre contextuelle, cliquez sur l'élément « Connexion sécurisée ».
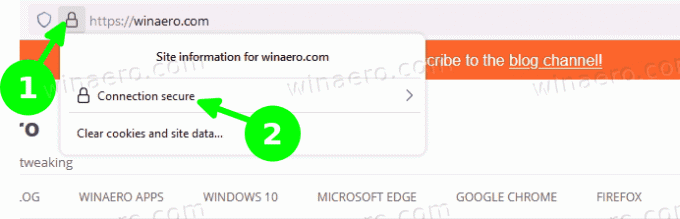
- Sélectionnez 'Plus d'informations'.
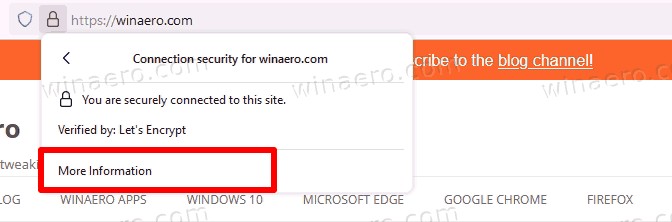
- Cela ouvrira la boîte de dialogue « Informations sur la page ».

Enfin, vous pouvez installer un module complémentaire spécial qui ajoute non seulement les éléments manquants Afficher les informations sur l'image entrée dans le menu contextuel de l'image, mais l'étend également en apportant des options supplémentaires comme le convertisseur d'image.
Le module complémentaire Firefox "Afficher les informations sur l'image Reborn"
Installez le Voir les informations sur l'image Reborn extension du référentiel officiel des modules complémentaires de Firefox.
Voir les informations sur l'image Reborn
Visitez la page du module complémentaire et cliquez sur le Ajouter bouton, puis confirmez votre intention.
Les extensions sont livrées avec une page d'options qui permet à l'utilisateur d'effectuer diverses actions. Les actions sont les suivantes.
- Affichez l'image dans l'onglet actuel.
- Afficher les informations sur l'image dans une nouvelle fenêtre.
- Afficher les informations sur l'image dans un nouvel onglet.
- Affichez les informations de l'image dans la superposition.
- Enregistrez les images WEBP au format PNG ou JPG.
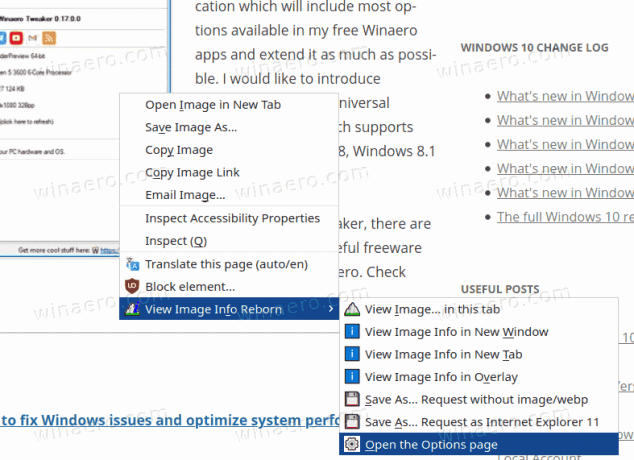
Les options mentionnées ci-dessus peuvent être affichées directement dans le menu contextuel de l'image ou peuvent être masquées.
Lorsque le sous-menu est masqué, vous pouvez accéder aux actions supplémentaires à l'aide des touches de raccourci. Par exemple. par défaut, il ouvre les détails de l'image dans une nouvelle fenêtre, mais si vous cliquez sur "Afficher les informations sur l'image" tout en maintenant le bouton Ctrl, il affichera les informations sur l'image dans un nouvel onglet. Les Décalage clé l'ouvre dans une fenêtre de superposition.
Vous pouvez configurer ces options à la demande depuis le à propos de: modules complémentaires page du navigateur.
Modifier les options du module complémentaire "Afficher les informations sur l'image Reborn"
- Dans Firefox, appuyez sur Ctrl + Décalage + UNE, ou tapez
à propos de: modules complémentairesdans la barre d'adresse. - Clique sur le Voir les informations sur l'image Reborn dans la liste.
- Clique sur le Préférences languette.
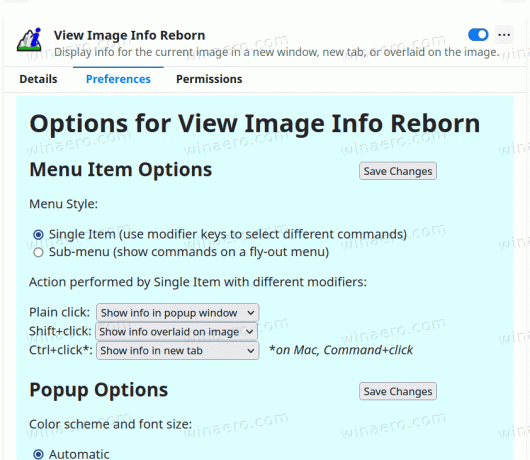
- Modifiez le style de menu, les touches de raccourci et les options d'affichage selon ce que vous voulez.
Vous avez terminé.
Sécurité et autorisations complémentaires
Cette extension a un "Étiquette de mise en garde" sur le site Web des modules complémentaires de Mozilla. Il lit que le module complémentaire n'est pas activement surveillé pour la sécurité par Mozilla. Assurez-vous de lui faire confiance avant d'installer.
Les autorisations des modules complémentaires sont une autre raison de préoccupation. Il est configuré pour demander à accéder à chaque page et à son contenu. L'auteur a brièvement expliqué que des autorisations sont nécessaires pour travailler avec des images stockées sur des domaines autres que la page Web d'origine, par ex. sur un CDN. En outre, cela est nécessaire pour accéder aux détails du type et de la dernière modification des images, ainsi que pour implémenter l'option Enregistrer sous... option.
C'est tout sur le sujet.

