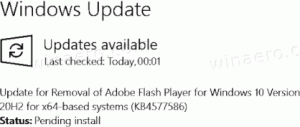Comment obtenir la clé de produit Microsoft Office sans utiliser de logiciel tiers
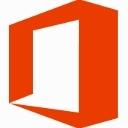
Si vous avez perdu votre clé de produit Microsoft Office ou oublié où vous l'aviez stockée et que vous ne pouvez plus la récupérer, ne désespérez pas. Je voudrais partager une solution simple pour extraire votre clé de produit Office du système d'exploitation installé sur votre PC sans utiliser de logiciel tiers.
- Ouvrez le Bloc-notes.
- Copiez et collez le texte suivant dans la fenêtre du Bloc-notes.
function Get-MSOfficeProductKey { param( [string[]]$computerName = "." ) $product = @() $hklm = 2147483650 $path = "SOFTWARE\Microsoft\Office" foreach ($computer in $computerName) { $wmi = [WMIClass]"\\$computer\root\default: stdRegProv" $sous-clés1 = $wmi. EnumKey($hklm,$path) foreach ($subkey1 in $subkeys1.snames) { $subkeys2 = $wmi. EnumKey($hklm,"$path\$subkey1") foreach ($subkey2 in $subkeys2.snames) { $subkeys3 = $wmi. EnumKey($hklm,"$path\$subkey1\$subkey2") foreach ($subkey3 in $subkeys3.snames) { $subkeys4 = $wmi. EnumValues($hklm,"$path\$subkey1\$subkey2\$subkey3") foreach ($subkey4 in $subkeys4.snames) { if ($subkey4 -eq "digitalproductid") { $temp = "" | sélectionnez ComputerName, ProductName, ProductKey $temp. ComputerName = $ordinateur $productName = $wmi. GetStringValue($hklm,"$path\$subkey1\$subkey2\$subkey3","productname") $temp. ProductName = $productName.sValue $data = $wmi. GetBinaryValue($hklm,"$path\$subkey1\$subkey2\$subkey3","digitalproductid") $valueData = ($data.uValue)[52..66] # déchiffre les données binaires encodées en base24 $productKey = "" $chars = "BCDFGHJKMPQRTVWXY2346789" pour ($i = 24; $i -ge 0; $i--) { $r = 0 pour ($j = 14; $j -ge 0; $j--) { $r = ($r * 256) -bxor $valueData[$j] $valueData[$j] = [math]::Truncate($r / 24) $r = $r % 24 } $productKey = $chars[$r] + $productKey if (($i % 5) -eq 0 -and $i -ne 0) { $productKey = "-" + $productKey } } $temp. ProductKey = $productKey $product += $temp } } } } } } $product. } - Enregistrez le texte ci-dessus dans un fichier avec l'extension ".ps1" sur le bureau.
Astuce bonus: pour vous assurer que vous enregistrez correctement le fichier avec l'extension ".ps1", vous pouvez taper son nom entre guillemets, par exemple, "office.ps1". - Vous devez maintenant déterminer si vous disposez d'une version 32 bits d'Office ou 64 bits. Si vous disposez d'Office 2007, 2003 ou d'une version antérieure, vous disposez d'une version 32 bits car aucune version 64 bits n'a été publiée. De plus, si votre Windows est 32 bits, alors votre Office est également 32 bits car les applications 64 bits ne peuvent pas s'exécuter sur Windows 32 bits.
- Si vous avez Windows 64 bits et si vous exécutez Office 2010, 2013 ou 2016, il peut s'agir de 32 bits ou de 64 bits. Pour le déterminer, démarrez n'importe quelle application Office telle que Word, OneNote, Excel, etc.
- Cliquez sur Fichier puis sur Aide dans le menu Fichier. A droite, sous la rubrique À propos... section, vous verrez qu'il est répertorié s'il s'agit de 32 bits ou de 64 bits.
- Maintenant, vous devez ouvrir Powershell en tant qu'administrateur. Si vous exécutez Office 32 bits, ouvrez la version 32 bits de PowerShell. Si vous exécutez Office 64 bits, ouvrez PowerShell 64 bits. Tapez "powershell" dans la zone de recherche du menu Démarrer ou à droite sur l'écran de démarrage. Sur Windows 64 bits, le raccourci nommé « Windows PowerShell (x86) » est la version 32 bits de PowerShell et celui sans « x86 » dans son nom est le PowerShell 64 bits. Faites un clic droit dessus et choisissez Exécuter en tant qu'administrateur ou sélectionnez le raccourci approprié avec le clavier et appuyez sur CTRL+MAJ+Entrée. Cela ouvrira une fenêtre PowerShell élevée.
- Activez l'exécution de fichiers locaux qui ne sont pas signés numériquement. Cela peut être fait avec la commande suivante (vous pouvez la copier-coller):
Set-ExecutionPolicy RemoteSigned
Appuyez sur Entrée pour autoriser la modification de la stratégie d'exécution.
- Maintenant, vous devez taper la commande suivante:
Import-Module C:\Users\Winaero\Desktop\office.ps1; Get-MSOfficeProductKey
Remarque: vous devez modifier le chemin dans la commande ci-dessus, y compris le dossier de votre nom d'utilisateur, pour pointer correctement vers l'emplacement où vous avez enregistré le fichier office.ps1.
- Voila, votre clé de produit Office s'affichera à l'écran !
Merci à notre lecteur "bosbigal" pour le partage de ce script.