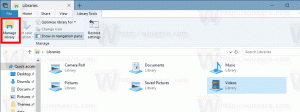Comment désinstaller la mise à jour de Windows 10 Fall Creators
Windows 10 Fall Creators Update est enfin publié par Microsoft. Le numéro de version final est 16299. Il y a quelques jours, Microsoft l'a rendu disponible via Windows Update. Microsoft a également publié des images ISO pour une installation propre et hors ligne. Si vous avez installé Windows 10 Fall Creators Update mais que vous n'êtes pas satisfait de cette mise à jour, voici comment la désinstaller.
Publicité
Vos applications peuvent rencontrer des problèmes de compatibilité avec cette mise à jour, ou vos pilotes matériels peuvent également vous poser des problèmes. Ou vous pouvez ne pas aimer certains des changements apportés dans cette grosse mise à jour. Dans tous les cas, il est important de savoir que vous avez la possibilité de le désinstaller.
Il est possible de désinstaller Windows 10 Creators Update uniquement si vous n'avez pas supprimé le dossier Windows.old. Si vous l'avez déjà supprimé, la seule option disponible pour vous sera d'effectuer une nouvelle installation du système d'exploitation précédent.
Avant de continuer, assurez-vous d'avoir installé toutes les mises à jour cumulatives pour Windows 10 version 1709. Avec les mises à jour récentes, Microsoft peut résoudre les problèmes potentiels auxquels vous êtes confronté lors de sa désinstallation.
Pour désinstaller Windows 10 Creators Update, procédez comme suit.
- Ouvert Paramètres.
- Accédez à Mise à jour et sécurité - Récupération.
- Sur la droite, faites défiler jusqu'au bouton "Commencer" sous Revenir à la version précédente de Windows 10.
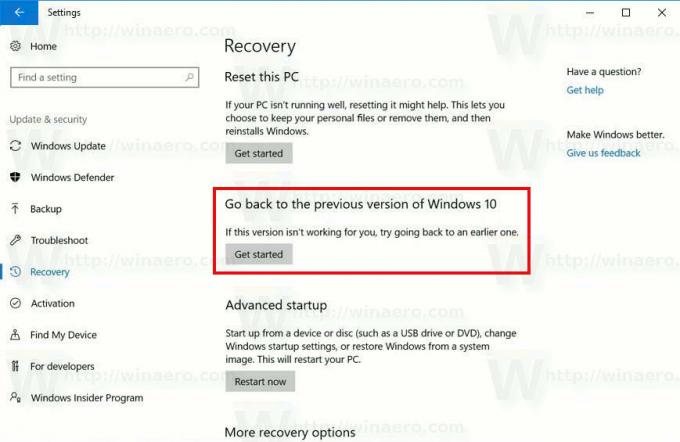
- Après quelques secondes, vous serez invité à indiquer la raison pour laquelle vous supprimez la version. Vous pouvez sélectionner l'une des raisons suivantes :
- Mes applications ou appareils ne fonctionnent pas sur cette version
- Les versions précédentes semblaient plus faciles à utiliser
- Les versions précédentes semblaient plus rapides
- Les versions précédentes semblaient plus fiables
- Pour une autre raison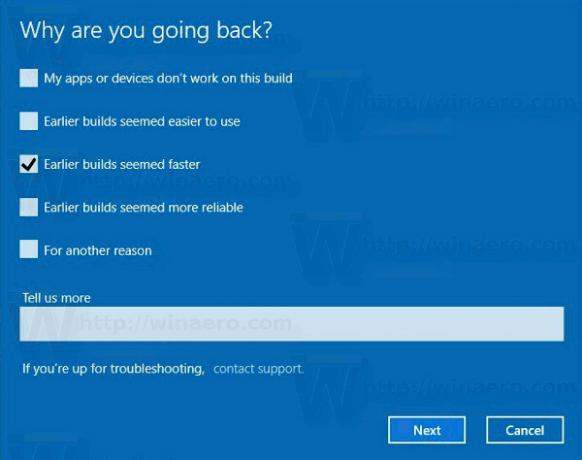
- Ensuite, vous serez invité à rechercher les dernières mises à jour et à voir si votre problème peut être résolu.
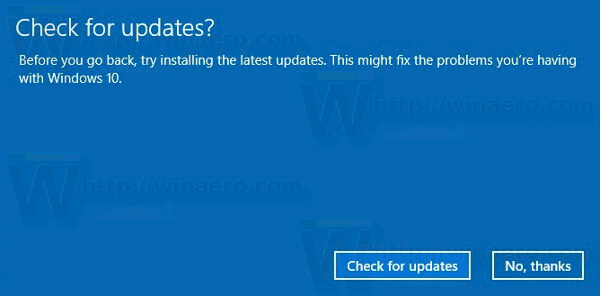
- Après cela, Windows 10 vous rappellera que vous devez connaître le mot de passe du compte utilisateur dans le système d'exploitation précédemment installé.
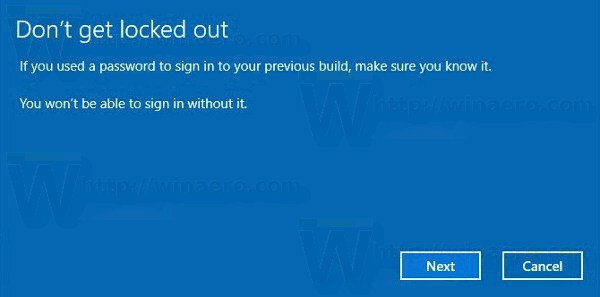
- La dernière invite dit "Merci d'avoir essayé cette version". Là, vous devez cliquer sur le bouton nommé "Revenir à la version précédente". Windows 10 désinstallera Fall Creators Update et reviendra à votre version précédente de Windows.
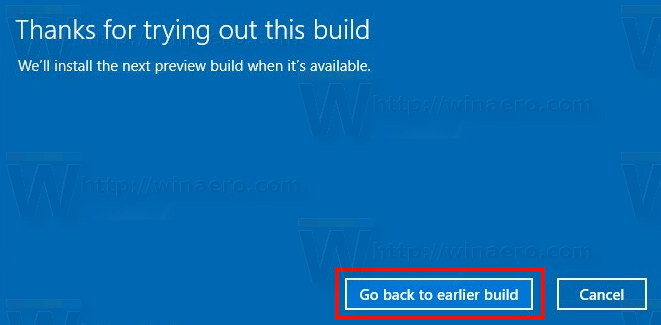
Si vous décidez de rester avec Windows 10 Fall Creators Update, voici un certain nombre de ressources qui pourraient vous intéresser. Voir les articles suivants :
- Quoi de neuf dans Windows 10 Fall Creators Update
- Téléchargez les images ISO officielles de Windows 10 Fall Creators Update
- Désactiver Fluent Design (nouveaux effets visuels) dans Windows 10
- Clés génériques pour installer la mise à jour de Windows 10 Fall Creators
- Désactiver les publicités dans Windows 10
- Désactiver SmartScreen dans Windows 10
- Désactiver Windows Defender
- Désactiver l'icône de la barre d'état système de Windows Defender Security Center
- Retarder la mise à niveau vers Windows 10 Fall Creators Update
Si vous trouvez que Windows 10 Fall Creators Update convient à vos tâches et que vous ne souhaitez pas revenir au système d'exploitation précédent, vous pouvez en toute sécurité nettoyer votre lecteur de disque et récupérez jusqu'à 40 gigaoctets sur le lecteur système en supprimant les fichiers redondants de la version précédente de Windows. Une fois le nettoyage effectué, la procédure de restauration ne sera plus possible.