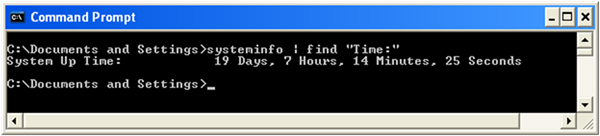Comment voir la disponibilité de votre système PC en direct sur Windows 8.1, Windows 8, Windows 7 et XP
Dans les versions actuelles de Windows, vous devez redémarrer votre PC pour moins d'activités. Si vous avez installé un pilote, effectué des modifications de paramètres à l'échelle du système, installé des mises à jour ou si vous avez désinstallé un programme, Windows devra peut-être redémarrer. À l'exception de ces tâches, vous pouvez principalement éviter de faire un arrêt ou un redémarrage complet et simplement mettre en veille prolongée ou en veille. L'arrêt hybride de Windows 8 vous déconnecte en fait et hiberne. Donc, si jamais vous avez besoin de savoir combien de temps exactement le PC est allumé depuis le dernier redémarrage ou l'arrêt complet, vous pouvez le trouver facilement.
Publicité
Le temps total pendant lequel votre PC est allumé et opérationnel depuis le dernier redémarrage correspond au temps de fonctionnement du système. Notez que le temps de fonctionnement exclut la période pendant laquelle votre PC peut être en veille ou en veille prolongée. Le temps de fonctionnement n'est pas le même que le temps total écoulé depuis le temps de démarrage. Voici comment vous pouvez afficher le temps de disponibilité :
Voir le temps de fonctionnement du système sur Windows 8.1 et Windows 8
Démarrez le gestionnaire de tâches en appuyant sur Ctrl+Maj+Échap. Si vous utilisez le nouveau gestionnaire de tâches, passez au Performance languette. Vous pouvez voir le temps d'activité ici en direct.
Si tu est revenu au gestionnaire de tâches classique, suivez les instructions ci-dessous pour Windows 7.
Voir le temps de fonctionnement du système sur Windows 7 et Vista
Si vous utilisez le gestionnaire de tâches classique sous Windows 8/8.1 ou sous Windows 7/Vista, démarrez le gestionnaire de tâches en appuyant sur Ctrl+Maj+Échap. Passez à l'onglet Performances. Dans la section Système, vous pouvez voir le temps de disponibilité en direct.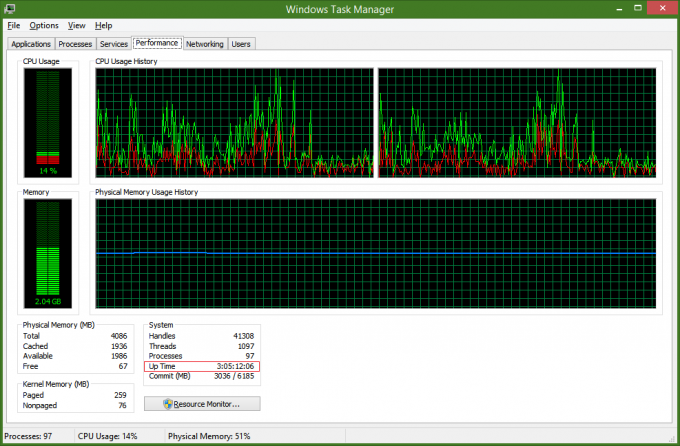
Voir le temps de fonctionnement du système sur Windows XP
Appuyez simultanément sur les touches Win + R du clavier pour afficher la boîte de dialogue Exécuter. Effacez le contenu de la boîte de dialogue Exécuter et tapez: cmd dans la boîte de dialogue Exécuter et appuyez sur Entrée pour lancer l'invite de commande.
À l'invite de commande, tapez :
infos système | findstr "Heure :"
Cela vous donnera le temps de fonctionnement du système à cet instant donné.