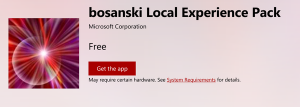Désactiver Storage Sense pour supprimer les fichiers temporaires dans Windows 10
Comme vous le savez peut-être déjà, Windows 10 inclut la possibilité de supprimer automatiquement les fichiers de votre corbeille, de supprimer les fichiers temporaires et les fichiers du dossier Téléchargements pour libérer de l'espace disque. Dans les versions récentes de Windows 10, Storage Sense peut supprimer automatiquement les fichiers temporaires de votre compte utilisateur. Voici comment modifier ses options.
Les fichiers temporaires sont créés par divers services Windows, applications installées et outils. Les fichiers temporaires peuvent être supprimés en toute sécurité après la fin du processus qui les a créés. Cependant, cela n'arrive pas souvent, de sorte que le répertoire temporaire du système ou le répertoire temporaire de l'application continue de les stocker et remplit votre disque dur de déchets. Lorsque cette option est activée, Windows les supprimera automatiquement et gardera votre lecteur propre en plus d'économiser votre espace disque.
Storage Sense est un bon, remplacement moderne pour le nettoyage de disque
. Il vous permet de conserver certains dossiers en les empêchant de devenir trop volumineux et de les nettoyer automatiquement. La fonction Storage Sense se trouve dans Paramètres, sous Système -> Stockage.Sens du stockage peut être utilisé pour supprimer les fichiers journaux de mise à niveau de Windows, les fichiers de rapport d'erreurs Windows créés par le système, les fichiers temporaires de l'antivirus Windows Defender, les vignettes, les fichiers Internet temporaires, le pilote de périphérique packages, cache de shader DirectX, fichiers de programme téléchargés, fichiers d'optimisation de la livraison, anciens fichiers journaux système, fichiers de vidage de mémoire d'erreur système et minidumps, fichiers de mise à jour Windows temporaires, et plus.
Bien que vous puissiez effacer le dossier %temp% manuellement (références: Article 1, article #2, article #3), vous pouvez automatiser ce processus à l'aide de Storage Sense. Cette fonctionnalité est activée par défaut dans Windows 10. Voici comment le désactiver ou le réactiver.
Désactiver Storage Sense pour supprimer les fichiers temporaires dans Windows 10
- Ouvert Paramètres.
- Allez dans Système - Stockage.
- Allume le Sens du stockage option à droite.
- A droite, cliquez sur le Configurez Storage Sense ou exécutez-le maintenant relier.
- Sur la page suivante, accédez au Fichiers temporaires section.
- Désactivez (décochez) l'option Supprimer les fichiers temporaires que mes applications n'utilisent pas.
Vous pouvez réactiver la fonctionnalité en cochant la case Supprimer les fichiers temporaires que mes applications n'utilisent pas à n'importe quel moment.
Alternativement, vous pouvez appliquer un ajustement du Registre pour activer ou désactiver cette option.
Empêcher Storage Sense de supprimer les fichiers temporaires avec un ajustement du registre
- Ouvrez le Application de l'éditeur de registre.
- Accédez à la clé de registre suivante.
HKEY_CURRENT_USER\Software\Microsoft\Windows\CurrentVersion\StorageSense\Parameters\StoragePolicy
Voir comment accéder à une clé de registre en un clic.
- A droite, modifiez ou créez une nouvelle valeur DWORD 32 bits 04.
Remarque: même si vous êtes sous Windows 64 bits vous devez toujours créer une valeur DWORD 32 bits.
Définissez sa valeur sur 0 pour désactiver la fonctionnalité. Une donnée de valeur de 1 l'activera. - Pour que les modifications apportées par le réglage du Registre prennent effet, vous devez se déconnecter et connectez-vous à votre compte utilisateur.
Vous pouvez télécharger les fichiers de registre prêts à l'emploi suivants.
Télécharger les fichiers du registre
Le réglage d'annulation est inclus.
Enfin, vous pouvez utiliser la stratégie de groupe locale.
Désactiver Storage Sense pour supprimer les fichiers temporaires avec la stratégie de groupe locale
Si vous utilisez Windows 10 Pro, Entreprise ou Éducation édition, vous pouvez utiliser l'application Éditeur de stratégie de groupe local pour forcer la désactivation ou l'activation de la fonctionnalité Supprimer les fichiers temporaires pour tous les utilisateurs. La stratégie est disponible à partir de Windows 10 Build 18282. Voir Comment trouver le numéro de build Windows 10 que vous exécutez.
Voici comment.
- presse Gagner + R touches ensemble sur votre clavier et tapez:
gpedit.msc
Appuyez sur Entrée.
- L'éditeur de stratégie de groupe s'ouvrira. Aller à Configuration de l'ordinateur\Modèles d'administration\Système\Storage Sense. Activer l'option de stratégie Autoriser le nettoyage des fichiers temporaires de Storage Sense.
- Réglez-le sur Activée pour le rendre toujours activé pour tous les utilisateurs.
- Réglez-le sur Désactiver pour le garder toujours désactivé pour tous les utilisateurs.
- L'état par défaut (Non configuré) permettra aux utilisateurs de modifier les options à l'aide de l'application Paramètres.
Si votre édition de Windows 10 n'est pas fournie avec l'application Éditeur de stratégie de groupe local, vous pouvez appliquer un ajustement du Registre à la place.
Configurer l'option de stratégie avec un ajustement du Registre
- Ouvert Éditeur de registre.
- Accédez à la clé de registre suivante:
HKEY_LOCAL_MACHINE\SOFTWARE\Policies\Microsoft\Windows\StorageSense
Astuce: voir comment accéder à la clé de registre souhaitée en un clic.
Si vous n'avez pas une telle clé, créez-la simplement.
- Ici, créez une nouvelle valeur DWORD 32 bits AllowStorageSenseTemporaryFilesCleanup. Remarque: même si vous êtes sous Windows 64 bits, vous devez toujours utiliser un DWORD 32 bits comme type de valeur.
Réglez-le sur 0 pour forcer la désactivation de la fonctionnalité pour tous les utilisateurs. Une donnée de valeur 1 l'activera de force pour tous les utilisateurs. - Pour que les modifications apportées par le réglage du Registre prennent effet, vous devez Redémarrez Windows 10.
Plus tard, vous pouvez supprimer le AllowStorageSenseTemporaryFilesCleanup valeur pour annuler la restriction. N'oubliez pas de redémarrer le système d'exploitation après cela.
Vous pouvez télécharger les fichiers de registre prêts à l'emploi suivants.
Télécharger les fichiers du registre
Les fichiers liés à la stratégie de groupe sont sous le Stratégie de groupe dossier dans l'archive ZIP.
C'est ça.