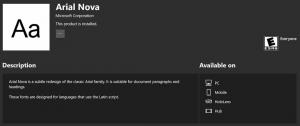Ajouter et supprimer des comptes utilisés par d'autres applications dans Windows 10
Comment ajouter et supprimer des comptes utilisés par d'autres applications dans Windows 10
Dans Windows 10, vous pouvez définir des comptes d'utilisateurs qui seront utilisés par les applications Store installées au lieu de votre compte Microsoft que vous utilisez pour vous connecter au système d'exploitation. Cela peut être très utile lorsque vous avez plusieurs comptes Microsoft. Windows 10 permet de les définir dans les paramètres à la fois, vous pouvez donc éviter de vous déconnecter d'applications individuelles et de vous reconnecter avec des informations d'identification différentes.
Publicité
Windows 10 permet de les définir simultanément dans les paramètres, vous pouvez donc éviter de vous déconnecter d'applications individuelles et de vous reconnecter avec des informations d'identification différentes.
Grâce au Store, les applications peuvent être installées et mises à jour en un clic. Dans les versions récentes de Windows 10,
éditions comme Windows 10 Pro, Enterprise ou Education, vous n'avez plus besoin d'être connecté au Store avec un compte Microsoft pour installer des applications. Windows 10 permet d'installer uniquement des applications gratuites de cette façon. Malheureusement, l'édition familiale de Windows 10 nécessite toujours un compte Microsoft actif pour toutes les opérations prises en charge.Lorsque vous vous êtes connecté au Store avec votre compte Microsoft sur un nouvel appareil, vous pourrez installer les applications que vous possédez déjà (que vous avez déjà achetées sur un autre appareil). Microsoft Store enregistre la liste de vos appareils à cette fin. Vous pouvez installer vos applications et jeux sur jusqu'à 10 appareils. La musique et la vidéo sont limitées à quatre appareils pour la lecture.
Pour ajouter un compte utilisé par d'autres applications dans Windows 10,
- Ouvrez le Application de paramètres.
- Aller à Comptes, et cliquez sur Comptes mail à gauche.
- A droite, cliquez sur Ajouter un compte Microsoft lien sous Comptes utilisés par d'autres applications.

- De plus, il est possible d'utiliser vos diplômes d'études ou de travail en utilisant le lien Ajouter un compte professionnel ou scolaire.
- Sur la page suivante, entrez les données du compte telles que l'e-mail, le téléphone ou une connexion Skype, puis cliquez sur Suivant.

- Tapez votre mot de passe et cliquez sur Se connecter.

- Fournissez des données de compte supplémentaires telles que PIN ou Face ID si vous y êtes invité.
- Le compte est maintenant répertorié dans Paramètres. Cliquez dessus et sélectionnez Les applications Microsoft peuvent me signer dans ou Les applications doivent me demander d'utiliser ce compte pour savoir comment vous souhaitez que ce compte soit utilisé par les applications.

Vous avez terminé! Vous pouvez maintenant fermer l'application Paramètres si vous le souhaitez.
Pour supprimer le compte utilisé par d'autres applications dans Windows 10,
- Ouvrez le Application de paramètres.
- Aller à Comptes, et cliquez sur Comptes mail à gauche.
- Sur la droite, sélectionnez un compte que vous souhaitez supprimer sous Comptes utilisés par d'autres applications.

- Clique sur le Supprimer bouton.
- Confirmez l'opération.

Le compte est désormais supprimé et ne peut plus être utilisé par les applications du Store.
Autres articles intéressants :
- Supprimer l'appareil Windows 10 du compte Microsoft Store
- Désactiver la lecture automatique de la vidéo dans le Microsoft Store
- Créer un raccourci pour vérifier les mises à jour du magasin dans Windows 10
- Installer les distributions Linux à partir du Microsoft Store sous Windows 10
- Comment installer des polices à partir du Microsoft Store sous Windows 10
- Jouez aux jeux du Windows Store hors ligne dans Windows 10
- Installez des applications volumineuses sur un autre lecteur avec Windows Store dans Windows 10
- Exécuter les applications du Windows Store avec UAC désactivé dans Windows 10
- Supprimez toutes les applications fournies avec Windows 10 mais conservez Windows Store
- Comment partager et installer vos applications Windows Store avec d'autres comptes d'utilisateurs sur votre PC