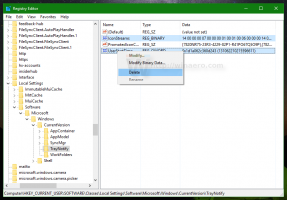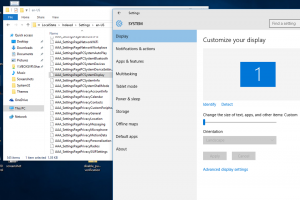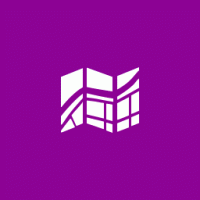Comment reconstruire le cache de polices dans Windows 10
De même au cache d'icônes, Windows crée un cache pour les polices afin de les charger plus rapidement et d'afficher plus rapidement l'interface utilisateur des applications, documents et autres contrôles. Lorsqu'il est corrompu, les polices peuvent ne pas s'afficher correctement ou certaines polices peuvent être manquantes dans la liste des polices disponible pour certaines applications. Dans cet article, nous allons voir comment reconstruire le cache des polices.
Publicité
Le cache de polices est un fichier spécial dans le dossier %WinDir%\ServiceProfiles\LocalService\AppData\Local\FontCache. Ce dossier est protégé par défaut donc si vous tentez d'accéder directement à ce chemin, Windows vous donnera une erreur. Les polices sont mises en cache dans un certain nombre de fichiers de ce dossier. Si, pour une raison quelconque, vos polices sont corrompues et ne s'affichent pas correctement, vous devrez peut-être supprimer ces fichiers afin de reconstruire le cache des polices. Voici comment cela peut être fait.
Avant de continuer, assurez-vous que votre compte utilisateur a privilèges administratifs. Maintenant, suivez les instructions ci-dessous.
Pour reconstruire le cache des polices dans Windows 10, procédez comme suit.
- presse Gagner + R touches de raccourci du clavier pour ouvrir la boîte de dialogue Exécuter. Taper services.msc dans la zone Exécuter.

- La console Services s'ouvrira.

- Recherchez le service Windows Font Cache dans la liste.

- Cliquez sur le bouton d'arrêt de la barre d'outils.

Astuce: consultez le guide détaillé suivant sur comment démarrer, arrêter ou redémarrer un service sous Windows 10. - Ouvrez ce PC dans l'explorateur de fichiers.
- Accédez au dossier suivant en parcourant un dossier à la fois. Ne copiez pas le chemin directement car certains dossiers sont protégés et vous devrez peut-être appuyer sur le bouton Continuer pour y accéder :
C:\Windows\ServiceProfiles\LocalService\AppData\Local\FontCache

- Supprimez le contenu de ce dossier.
- Supprimez le fichier %WinDir%\System32\FNTCACHE.DAT.
- Maintenant, vous pouvez démarrer le service Windows Font Cache que vous avez précédemment arrêté.
- Redémarrez Windows 10.
Remarque: si vous avez arrêté le service mais que vous ne pouvez toujours pas supprimer les fichiers, voici une solution de contournement.
- Télécharger ExecTI.
- Utilisez ExecTI pour exécuter cmd.exe en tant que TrustedInstaller.
- Dans l'invite de commande ouverte en tant qu'installateur de confiance, tapez ou copiez-collez la commande suivante :
del /A /F /Q "%WinDir%\ServiceProfiles\LocalService\AppData\Local\FontCache\*FontCache*"
Cela devrait résoudre le problème.
Astuce: vous pouvez utiliser la commande suivante pour arrêter et démarrer le service Windows Font Cache.
arrêt net FontCache. net start FontCache
Sous Windows 7 et Windows 8.1, les fichiers Font Cache se trouvent directement dans le dossier suivant :
%Windir%\ServiceProfiles\LocalService\AppData\Local
Il n'y a pas de répertoire FontCache séparé comme Windows 10. Dans ce cas, veillez à ne pas supprimer les autres dossiers. Supprimez uniquement les fichiers *.DAT liés au cache de polices.
Remarque: si vos polices sont toujours corrompues et affichent des caractères non valides après la réinitialisation du cache, les polices installées dans C:\Windows\Fonts elles-mêmes peuvent être endommagées. Pour restaurer les polices par défaut fournies avec Windows, exécutez la commande suivante à partir d'une invite de commandes élevée :
sfc/scannow
Laissez Windows restaurer les fichiers de polices d'origine. Si les fichiers de polices de votre Component Store sont corrompus, reportez-vous à l'article suivant pour savoir comment utiliser DISM pour les réparer: Comment réparer Windows 10 à l'aide de DISM