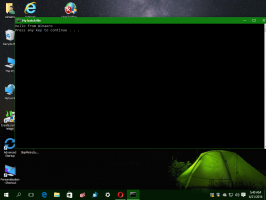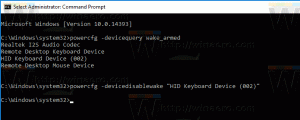Trouver la date d'expiration de Windows 10 Insider Preview Build
Comme vous le savez peut-être déjà, les versions de Windows 10 Insider Preview ont une date d'expiration prédéfinie, également appelée « bombe à retardement ». Microsoft limite la période pendant laquelle l'utilisateur peut utiliser une version préliminaire du système d'exploitation afin de s'assurer que les initiés restent à jour avec les dernières fonctionnalités et mises à jour.
Les utilisateurs recevront un message d'avertissement d'expiration deux semaines avant la date d'expiration. La notification explique qu'il est nécessaire de mettre à jour le système d'exploitation vers la version la plus récente. Il se présente comme suit.
Après la date d'expiration de la version, l'utilisateur sera invité à installer une version plus récente.
Lorsque cela se produit, vous devez installation propre la construction la plus récente.
Alors, voici comment trouver la date d'expiration de votre Windows 10 Insider Preview Build installé.
Pour trouver la date d'expiration de Windows 10 Insider Preview, procédez comme suit.
- presse Gagner + R touches ensemble sur le clavier. La boîte de dialogue Exécuter apparaîtra.
- Tapez ce qui suit dans la zone Exécuter:
gagnant
- Dans la boîte de dialogue À propos de Windows, vous pouvez voir la date d'expiration de Windows 10.
Voir la valeur de la date à côté de la « copie d'évaluation. Expire" déclaration.
Astuce: vous pouvez ajouter le À propos de Windows dans le menu contextuel de Windows 10. Cela vous permettra de vérifier rapidement le système d'exploitation installé version, édition et numéro de build.
Voir l'article
Ajouter à propos du menu contextuel de Windows dans Windows 10
Remarque: l'élément À propos de Windows est une commande du ruban. Sous Windows 10 et Windows 8, vous pouvez ajouter n'importe quelle commande du ruban au menu contextuel, comme suit.
Comment ajouter n'importe quelle commande du ruban au menu contextuel de Windows 10
C'est ça.