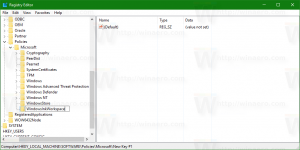Épinglez un fichier batch au menu Démarrer ou à la barre des tâches de Windows 10
Parfois, vous devez épingler un fichier batch dans le menu Démarrer ou la barre des tâches de Windows. Malheureusement, le système d'exploitation ne vous permet pas de le faire directement. Les commandes de menu contextuel « Épingler au démarrage » et « Épingler à la barre des tâches » sont manquantes dans le menu contextuel de l'Explorateur de fichiers dans Windows 10. Voici une solution de contournement rapide qui vous permettra d'atteindre l'objectif.
Lorsque vous faites un clic droit sur un fichier batch, vous verrez que le menu contextuel ne contient pas les commandes "Pin to Start" et "Pin to taskbar":
Pour contourner ce problème, vous pouvez créer un raccourci avec la cible suivante :
cmd /c "chemin vers votre fichier batch"
Cela exécutera le fichier batch et fermera la fenêtre d'invite de commande. Les guillemets doubles vous permettent d'utiliser des noms de fichiers longs dans le chemin.
Si vous utilisez la cible de raccourci suivante :
cmd /k "chemin vers votre fichier batch"
Ensuite, l'invite de commande restera ouverte après la fin de l'exécution du fichier de commandes.
Lorsque vous faites un clic droit sur un tel raccourci, il inclura les commandes du menu contextuel à épingler dans la barre des tâches ou sur Démarrer !
Voici ce que tu dois faire.
- Faites un clic droit sur le bureau et sélectionnez la commande "Nouveau -> Raccourci" dans le menu contextuel.

- Dans la cible du raccourci, saisissez le texte suivant :
cmd /c "chemin complet vers votre fichier batch"
Dans mon exemple, ce sera
cmd /c "C:\Users\winaero\Desktop\test.cmd"

- Nommez le raccourci et modifiez son icône si vous avez besoin :
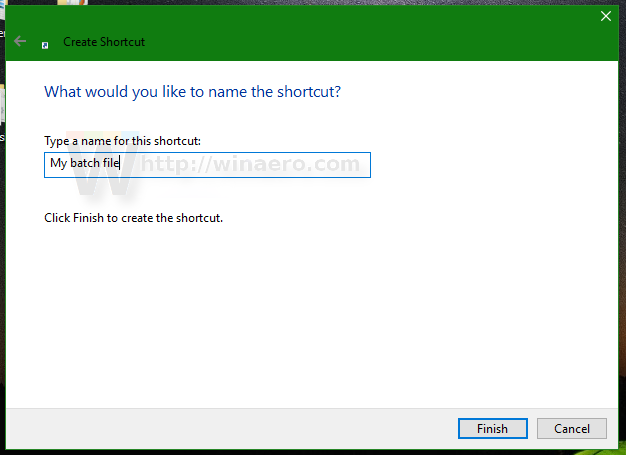
- Maintenant, faites un clic droit sur le raccourci et choisissez "Épingler pour démarrer" dans le menu contextuel :
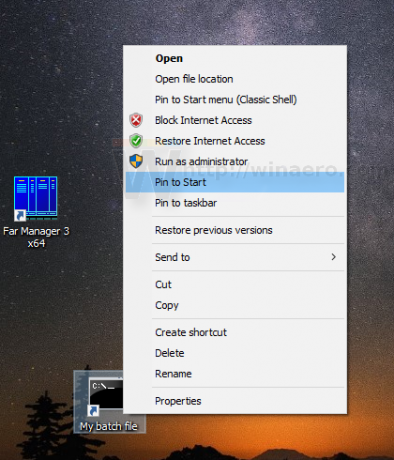
Vous avez terminé. Le résultat sera le suivant :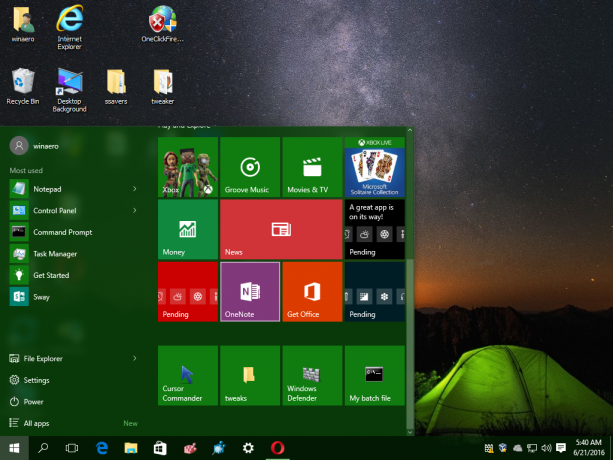

C'est ça.