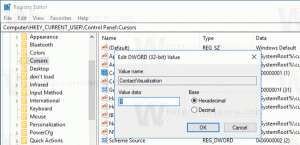Comment modifier le fichier hosts dans Windows 10
Chaque version de Windows est livrée avec un fichier Hosts spécial qui aide à résoudre les enregistrements DNS. En plus de votre configuration réseau, le fichier peut être utilisé pour définir un couple domaine=adresse IP qui sera prioritaire sur la valeur fournie par le serveur DNS. Voici comment modifier ce fichier dans Windows 10.
La possibilité de modifier le fichier Hosts est utile dans de nombreuses situations. Lors du développement Web, vous pouvez faire en sorte que votre ordinateur résolve un domaine en une adresse locale. Le mappage d'un nom de périphérique réseau à son adresse IP avec le fichier Hosts permettra d'accéder au périphérique par son nom à partir de l'explorateur de fichiers.
Le fichier Hosts est juste un fichier texte normal qui peut être modifié à l'aide de n'importe quel éditeur de texte. Le seul hic est que l'application de l'éditeur doit être commencé élevé (en tant qu'administrateur). Le fichier hosts est situé dans le répertoire système, donc les applications non élevées ne pourront pas l'enregistrer.
Pour modifier le fichier Hosts dans Windows 10, procédez comme suit.
- Dans le menu Démarrer, accédez à Accessoires Windows.
- Cliquez avec le bouton droit sur l'application Bloc-notes et sélectionnez Plus - Exécuter en tant qu'administrateur.
- Dans le Bloc-notes, cliquez sur le menu Fichier - Ouvrir ou appuyez sur le bouton Ctrl + ô clés.
- Accédez au dossier C:\Windows\System32\drivers\etc.
- Sélectionnez "Tous les fichiers" dans le menu déroulant.
- Double-cliquez sur le fichier hosts.
- Tapez l'adresse IP du domaine suivi du nom de domaine que vous souhaitez utiliser pour résoudre l'hôte de destination distant. Enregistrez le fichier (Ctrl + S).
Utilisez une entrée par ligne. Les entrées doivent ressembler à ceci :
127.0.0.1 google.com
Pour tester les modifications que vous avez apportées, ouvrir une invite de commande et utilisez la commande ping pour voir l'adresse dans la sortie.
Dans mon cas, l'adresse distante du domaine google.com sera résolue sur mon ordinateur local.
Votre fichier hosts peut être modifié par des applications anti-malware pour bloquer les domaines ou les publicités dangereux. Les applications populaires Spybot - Search & Destroy et Spybot Anti-Beacon sont connues pour le faire.
Nous avons également vu comment bloquer les publicités à l'aide du fichier hôte quand Edge manquait de modules complémentaires de blocage des publicités. Les gens l'ont également modifié pour bloquer de nombreuses télémétries et collectes de données Windows 10 serveurs avant que Microsoft n'utilise des astuces pour contourner cette limitation.
Les logiciels malveillants peuvent également utiliser le fichier hosts pour pirater de véritables domaines, en plus de l'administrateur habituel. protection basée sur les autorisations dont dispose Windows pour le fichier HOSTS, vous pouvez également définir le paramètre Lecture seule attribut pour cela. Lorsque vous devez le modifier, supprimez simplement temporairement l'attribut Lecture seule, modifiez-le en tant qu'administrateur et définissez-le à nouveau.
C'est ça.