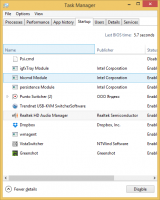Désactiver le retour visuel tactile dans Windows 10
Si vous avez un ordinateur de bureau ou un ordinateur portable avec un écran tactile, vous savez peut-être déjà que Windows 10 peut afficher un retour visuel autour du pointeur tactile chaque fois que vous touchez l'écran. Aujourd'hui, nous allons voir comment désactiver ou activer cette fonctionnalité en utilisant deux méthodes.
Publicité
Windows 10 est livré avec un certain nombre d'options qui peuvent être utilisées pour configurer la fonction de retour visuel tactile. Vous pouvez l'activer pour que le système d'exploitation affiche un cercle autour de votre doigt chaque fois que vous touchez l'écran.
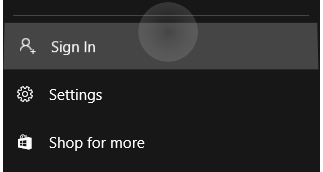
Vous pouvez assombrir la marque ou la désactiver complètement et vous débarrasser de la fonction de retour visuel tactile. Vous pouvez utiliser les paramètres ou un ajustement du registre.
Pour désactiver le retour visuel tactile dans Windows 10, procédez comme suit.
- Ouvert Paramètres.
- Accédez à Facilité d'accès - Curseur, pointeur et retour tactile.
- Sur la droite, désactivez l'option bascule Afficher un retour visuel lorsque je touche l'écran.

- Le retour visuel tactile est désormais désactivé.
Vous avez terminé.
Pour réactiver la fonctionnalité, activez simplement l'option mentionnée ci-dessus.
Astuce: vous pouvez assombrir et agrandir l'icône de retour visuel tactile. Il existe une option spéciale sous Paramètres - Facilité d'accès - Curseur, pointeur et retour tactile nommé Rendre le retour visuel plus sombre et plus grand. Activez-le et vous avez terminé.
Alternativement, vous pouvez appliquer un ajustement du Registre pour désactiver ou activer la fonction de retour visuel tactile. Faites-le comme suit.
Désactiver Touch Visual Feedback avec un ajustement du registre
- Ouvrez le Application de l'éditeur de registre.
- Accédez à la clé suivante:
HKEY_CURRENT_USER\Panneau de configuration\Curseurs.
Astuce: voir comment accéder à la clé de registre souhaitée en un clic. - Modifier ou créer une nouvelle valeur DWORD 32 bits ContactVisualisation. Remarque: même si vous êtes sous Windows 64 bits vous devez toujours créer une valeur DWORD 32 bits.
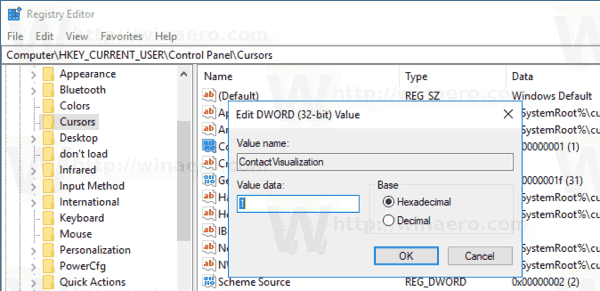
- Définissez ses données de valeur sur l'une des valeurs suivantes :
0 - désactiver le retour visuel tactile.
1 - activez le retour visuel tactile.
2 = activer le retour visuel tactile et le rendre plus sombre et plus grand. - Modifier ou créer une nouvelle valeur DWORD 32 bits GesteVisualisation et définissez ses données de valeur en décimal sur
0 - pour désactiver la fonction de retour visuel tactile.
31 - activer la fonctionnalité.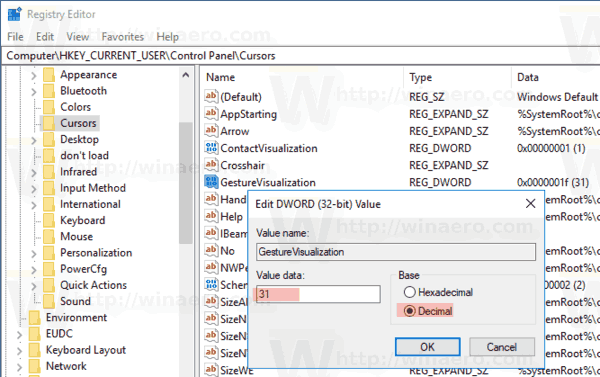
Ainsi, pour gérer le retour visuel tactile avec le réglage du Registre, vous devez modifier les deux valeurs DWORD mentionnées ci-dessus.
Pour gagner du temps, vous pouvez télécharger les fichiers de registre prêts à l'emploi suivants :
Télécharger les fichiers du registre
C'est ça.