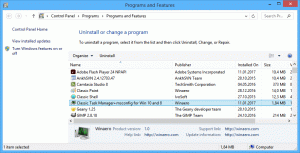Ajouter Masquer les éléments sélectionnés au menu contextuel dans Windows 10
Vous pouvez ajouter Masquer les éléments sélectionnés au menu contextuel de Windows 10. Une fois cela fait, vous pourrez masquer vos fichiers du menu contextuel en un seul clic. C'est un gain de temps considérable par rapport à l'ouverture des propriétés et à la définition de l'attribut caché, puis en cliquant sur OK.
Publicité
Sous Windows 10, il existe plusieurs façons de masquer un fichier ou un dossier. Ceux-ci incluent la bonne vieille commande de console "attrib", la commande du ruban "Masquer les éléments sélectionnés" dans l'onglet Affichage et la boîte de dialogue des propriétés du fichier. Pour voir des instructions étape par étape sur la façon dont vous pouvez masquer des fichiers, reportez-vous à l'article Comment masquer et afficher rapidement des fichiers dans Windows 10.
Aujourd'hui, je voudrais partager avec vous un didacticiel sur la façon d'ajouter le verbe utile Masquer les éléments sélectionnés au menu contextuel des fichiers et des dossiers dans l'Explorateur de fichiers de Windows 10. C'est le moyen le plus rapide de masquer des éléments. Voici comment cela peut être fait.
Ajouter Masquer les éléments sélectionnés au menu contextuel dans Windows 10
Le moyen le plus simple d'ajouter n'importe quelle commande du ruban au menu contextuel est d'utiliser le Syntoniseur de menu contextuel. Il a une interface facile à utiliser et vous permettra d'ajouter n'importe quelle commande que vous voulez au menu contextuel. La commande s'appelle "Masquer les éléments sélectionnés". Voir la capture d'écran suivante :
 Ajoutez-le pour l'élément Dossier et pour l'élément Tous les fichiers.
Ajoutez-le pour l'élément Dossier et pour l'élément Tous les fichiers.
Le résultat sera le suivant :

Une fois que vous avez cliqué sur la commande Masquer les éléments sélectionnés, les fichiers et dossiers sélectionnés seront masqués dans l'explorateur de fichiers.
Si vous préférez le faire manuellement en modifiant vous-même le registre, lisez la suite.
Voici le contenu du fichier *.reg que vous devez appliquer.
Éditeur de registre Windows version 5.00 [HKEY_CLASSES_ROOT\*\shell\Windows. Masquer la sélection] "Description"="@shell32.dll,-37575" "ExplorateurCommandHandler"="{0947c622-f98a-48a5-9df7-60e5fe202e07}" "Icon"="imageres.dll,-5314" "MUIVerb"="@shell32.dll,-37574" [HKEY_CLASSES_ROOT\Folder\shell\Windows. Masquer la sélection] "Description"="@shell32.dll,-37575" "ExplorateurCommandHandler"="{0947c622-f98a-48a5-9df7-60e5fe202e07}" "Icon"="imageres.dll,-5314" "MUIVerb"="@shell32.dll,-37574"
Exécutez le Bloc-notes. Copiez et collez le texte ci-dessus dans un nouveau document.
Dans le Bloc-notes, appuyez sur Ctrl + S ou exécutez l'élément Fichier - Enregistrer dans le menu. Cela ouvrira la boîte de dialogue Enregistrer.
Là, tapez ou copiez-collez le nom suivant "HideSelected.reg", y compris les guillemets. Les guillemets doubles sont importants pour garantir que le fichier aura l'extension "*.reg" et non *.reg.txt. Vous pouvez enregistrer le fichier à n'importe quel emplacement souhaité, par exemple, vous pouvez le mettre dans votre dossier Bureau.
Maintenant, double-cliquez sur le fichier HideSelected.reg que vous avez créé. Confirmez l'invite UAC et cliquez sur Oui pour la fusionner dans le Registre.


La commande apparaîtra instantanément dans le menu contextuel.
Pour vous faire gagner du temps, j'ai créé des fichiers de registre prêts à l'emploi. Vous pouvez les télécharger ici :
Télécharger les fichiers du registre
Le fichier d'annulation est inclus, vous pouvez donc éviter complètement l'édition manuelle du registre.
Si vous souhaitez savoir comment fonctionne le tweak, reportez-vous à l'article suivant :
Comment ajouter n'importe quelle commande du ruban au menu contextuel de Windows 10
C'est ça.