Correction de la disposition inconnue spécifiée dans le problème de manifeste dans Windows 10
Comme vous le savez peut-être déjà, Windows 10 Fall Creators Update est rendu public. Il est accompagné d'une énorme liste de changements que nous avons soigneusement traités dans l'article Quoi de neuf dans Windows 10 Fall Creators Update. Certains utilisateurs ont rencontré un problème après l'installation de cette mise à jour où le Microsoft Store continue d'afficher le message d'erreur Quelque chose de mal s'est produit, mise en page inconnue spécifiée dans le manifeste.
Publicité
Voici à quoi cela ressemble :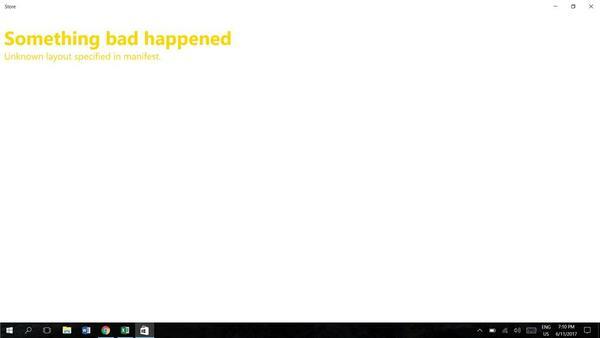 Si vous êtes concerné, voici ce que vous pouvez essayer.
Si vous êtes concerné, voici ce que vous pouvez essayer.
À corriger la disposition inconnue spécifiée dans le problème de manifeste dans Windows 10, procédez comme suit.
- presse Gagner + R touches ensemble sur votre clavier pour ouvrir la boîte de dialogue Exécuter.
Conseil: consultez le Raccourcis avec la touche Windows (Win) que tout utilisateur de Windows 10 doit connaître - Tapez ce qui suit dans la zone Exécuter :
wsreset

Appuyez sur Entrée.
L'outil WSreset nettoiera le cache du magasin. Cela peut prendre quelques minutes, alors soyez patient. Après cela, Windows Store s'ouvrira à nouveau et vous pourrez à nouveau mettre à jour ou installer vos applications.
WSreset ne reconstruit pas le cache du magasin pour certaines applications universelles tierces. Vous devrez peut-être réinitialiser leur cache manuellement. Voici comment.
- Ouvrir un invite de commande élevée.
- Tapez la commande suivante :
compte d'utilisateur wmic obtenir le nom, sid
Dans la sortie de la commande, notez la valeur SID liée à votre compte utilisateur :

- Ouvert Éditeur de registre.
- Accédez au chemin de registre suivant :
HKEY_LOCAL_MACHINE\SOFTWARE\Microsoft\Windows\CurrentVersion\Appx\AppxAllUserStore
Astuce: voir comment accéder à la clé de registre souhaitée en un clic.
- Supprimez la sous-clé qui a la valeur SID dans son nom :

- Redémarrez Windows 10.
De plus, vous pouvez essayer de réinitialiser l'application Microsoft Store dans Paramètres. Voici comment.
Réinitialiser l'application Microsoft Store
- Ouvert Paramètres.
- Allez dans Applications -> Applications et fonctionnalités.

- Sur le côté droit, cherchez Boutique app et cliquez dessus. Voir la capture d'écran :
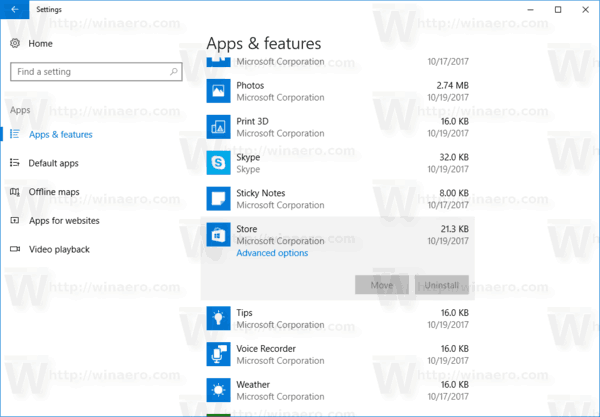
- Le lien des options avancées apparaîtra. Cliquez dessus pour ouvrir la page suivante :
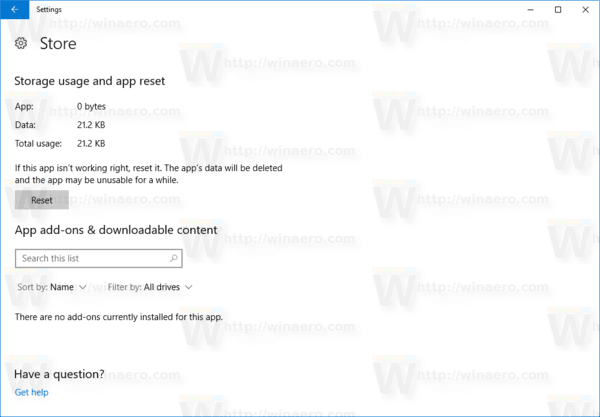
- Clique sur le Réinitialiser bouton pour réinitialiser l'application Store aux paramètres par défaut.
Vous avez terminé.
Certains utilisateurs signalent que changer la région et l'emplacement aux États-Unis et revenir à la valeur normale les a également aidés à surmonter le problème.


Vous pouvez essayer de le changer si rien ci-dessus ne fonctionne. Voir l'article suivant :
Comment changer la région et l'emplacement du domicile dans Windows 10
C'est ça.
Cela devrait résoudre tous les problèmes d'applications du Microsoft Store.



