Créez des fichiers PNG transparents avec Paint 3D sous Windows 10
Windows 10 est livré avec une nouvelle application universelle (UWP) appelée Paint 3D. Malgré son nom, l'application n'est pas une bonne continuation du classique MS Paint. Il s'agit d'un éditeur d'images complètement différent et moderne qui permet de créer et de travailler avec des objets 2D et 3D et est livré avec un certain nombre d'effets et d'outils qui n'étaient pas disponibles dans l'application classique.
Publicité
Qu'est-ce que Paint 3D
Paint 3D est une nouvelle application intégrée à Windows 10. Microsoft a inclus l'application Paint 3D en plus de l'application Paint classique depuis la mise à jour des créateurs. Il prend également en charge la saisie au stylet. Il dispose d'outils tels que des marqueurs, des pinceaux et divers outils artistiques pour aider les utilisateurs à créer des objets. L'application dispose d'outils pour transformer des dessins 2D en objets 3D.
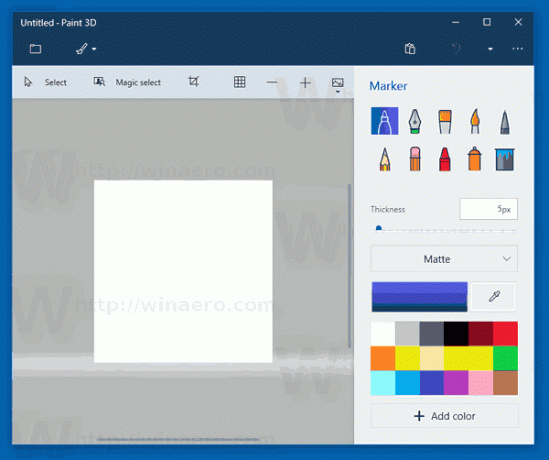
À un moment donné, Microsoft se débarrassera de l'application classique. Actuellement, la société envisage de le déplacer vers le magasin.
Dans les versions récentes de Windows 10, Paint 3D a été intégré à Outil de biopsie et Peinture Microsoft. Les deux applications sont désormais livrées avec un bouton spécial sur la barre d'outils qui permet d'ouvrir Paint 3D à partir d'elles. L'intégration entre Snipping Tool et Paint 3D est très fluide. La capture d'écran que vous avez prise avec Snipping Tool sera ouverte dans Paint 3D, vous pourrez donc la modifier directement. Une fois l'image ouverte dans Paint 3D, vous pouvez y déplacer ou supprimer des objets avec Magic select, l'annoter, ajouter des objets 3D, etc. Cependant, si vous avez ouvert un dessin dans Paint classique, son bouton Paint 3D ne fonctionne pas comme prévu. Le dessin ne sera pas ouvert dans Paint 3D. Le bouton ouvre simplement l'application Paint 3D avec une toile vierge.
En utilisant Paint 3D, vous pouvez créer des images PNG transparentes. par exemple. vous pouvez créer une image de logo avec un fond transparent, comme cela se fait largement sur Internet. Voyons comment cela peut être fait.
Créez des PNG transparents avec Paint 3D
Étape 1: Réglez le canevas sur transparent. Cliquez sur le bouton de la barre d'outils Toile et activez l'option Toile transparente. 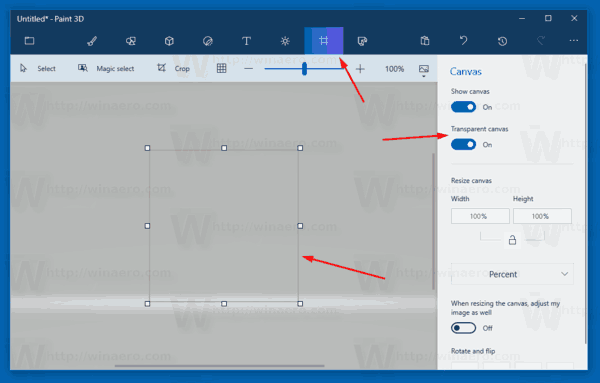
Étape 2: Assurez-vous qu'il n'y a pas de peinture indésirable sur la toile.
Étape 3: Dessinez les objets souhaités ou collez le logo sur la toile. 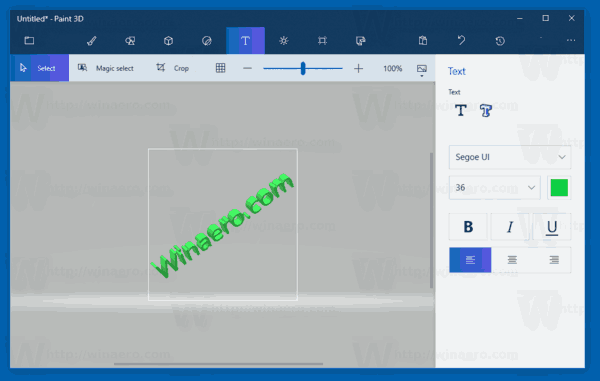
Étape 4: Cliquez sur le bouton de menu (le bouton le plus à gauche sur la barre d'outils) et sélectionnez Exporter le fichier - 2D PNG. 
Le résultat sera le suivant :

C'est ça. Grâce à Jen Gentilhomme pour cette astuce.
Articles Liés:
- Supprimer l'édition avec Paint 3D du menu contextuel dans Windows 10
- Comment supprimer et désinstaller Paint 3D sous Windows 10

