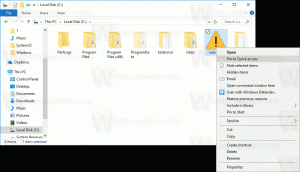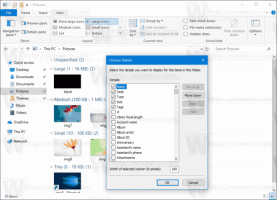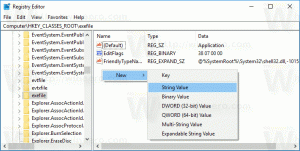Comment créer un raccourci pour ouvrir les options de connexion dans Windows 8.1
Dans ce didacticiel, nous allons apprendre à créer un raccourci pour ouvrir les options de connexion dans Windows 8.1. Les options de connexion font partie de l'application Paramètres du PC, qui vous permet
- pour changer votre mot de passe
- pour définir le mot de passe de l'image
- pour configurer la fonction d'accès PIN
Il est certainement utile d'avoir un accès en un clic à ces paramètres. Allons s'en approprier!

- Faites un clic droit sur le bureau et choisissez Nouveau -> Raccourci dans son menu contextuel :

- Tapez ou copiez-collez ce qui suit comme cible du raccourci :
%localappdata%\Packages\windows.immersivecontrolpanel_cw5n1h2txyewy\LocalState\Indexed\Settings\en-US\AAA_SettingsGroupFingerprint.settingcontent-ms
Remarque: « en-us » représente ici la langue anglaise. Modifiez-le en conséquence en ru-RU, de-DE et ainsi de suite si votre langue Windows est différente.

- Donnez au raccourci le nom de votre choix et définissez l'icône souhaitée pour le raccourci que vous venez de créer:

- Maintenant, vous pouvez essayer ce raccourci en action et l'épingler à la barre des tâches ou à l'écran de démarrage lui-même (ou à l'intérieur de votre menu Démarrer, si vous utilisez un menu Démarrer tiers comme Coquille Classique). Notez que Windows 8.1 ne vous permet pas d'épingler ce raccourci à quoi que ce soit, mais il existe une solution de contournement.
Pour épingler ce raccourci dans la barre des tâches, utilisez l'excellent outil gratuit appelé Épingler à 8.
Pour épingler ce raccourci à l'écran d'accueil, vous devez déverrouiller l'élément de menu "Épingler à l'écran de démarrage" pour tous les fichiers dans Windows 8.1.
C'est ça! Désormais, chaque fois que vous devez accéder rapidement à cette option, vous pouvez simplement cliquer sur le raccourci que vous venez de créer !