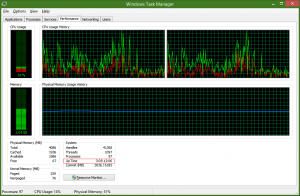Ajouter des bibliothèques à ce PC sous Windows 10 et Windows 8.1
Aujourd'hui, je voudrais partager une astuce qui vous permettra d'avoir une icône Bibliothèques directement dans le dossier Ce PC. Il est applicable à Windows 10, Windows 8.1 et Windows 8. Je suppose que cela devrait également fonctionner sous Windows 7, mais je ne l'ai pas encore vérifié. Avoir des bibliothèques dans ce PC fait gagner beaucoup de temps aux personnes qui utilisent fréquemment la fonction Bibliothèques, car cela fournir un accès en un seul clic aux bibliothèques à partir des anciennes boîtes de dialogue Ouvrir/Enregistrer Windows qui n'ont pas le dossier vitre.
Cela peut être fait via une simple astuce du Registre. Procédez comme suit :
- Ouvert Éditeur de registre.
- Accédez à la clé de registre suivante:
HKEY_CLASSES_ROOT\CLSID\{031E4825-7B94-4dc3-B131-E946B44C8DD5}Astuce: voir comment accéder à la clé de registre souhaitée en un clic.
- Prenez possession de cette clé comme décrit ICI.
- Maintenant, à la clé de registre mentionnée ci-dessus, créez une nouvelle valeur DWORD 32 bits nommée Identifiant de la description et réglez-le sur 3. Cette valeur sera utilisée pour afficher les bibliothèques dans la catégorie "Dossiers" à l'intérieur de ce PC.
- Si vous exécutez une version 64 bits de Windows (voir Comment déterminer si vous utilisez Windows 32 bits ou 64 bits), s'approprie et accède également à la clé de registre suivante:
HKEY_CLASSES_ROOT\Wow6432Node\CLSID\{031E4825-7B94-4dc3-B131-E946B44C8DD5}Encore une fois, créez également le même paramètre DescriptionID ici.
- Accédez maintenant à la clé de registre suivante:
HKEY_LOCAL_MACHINE\SOFTWARE\Microsoft\Windows\CurrentVersion\Explorer\MyComputer\NameSpace
Créez ici une nouvelle sous-clé nommée {031e4825-7b94-4dc3-b131-e946b44c8dd5} :
Dans le cas d'un système d'exploitation 64 bits, créez la même sous-clé sous la clé suivante :HKEY_LOCAL_MACHINE\SOFTWARE\Wow6432Node\Microsoft\Windows\CurrentVersion\Explorer\MyComputer\NameSpace
- Déconnectez-vous et reconnectez-vous à votre compte Windows. Alternativement, vous pouvez simplement redémarrer le shell Explorer.
Vous pouvez également utiliser notre propre outil rapide, RegOwnershipEx, pour prendre facilement possession des clés de registre. RegOwnershipEx peut être téléchargé ICI
Maintenant, lorsque vous ouvrez ce PC, vous verrez des bibliothèques à l'intérieur. Voici une capture d'écran de mon Windows 10 TP :
Vous avez terminé. Pour annuler toutes les modifications, il suffit de supprimer la sous-clé {031e4825-7b94-4dc3-b131-e946b44c8dd5} de
HKEY_LOCAL_MACHINE\SOFTWARE\Wow6432Node\Microsoft\Windows\CurrentVersion\Explorer\MyComputer\NameSpace et HKEY_LOCAL_MACHINE\SOFTWARE\Microsoft\Windows\CurrentVersion\Explorer\MyComputer\NameSpace et supprimez les clés mentionnées ci-dessus Paramètre DescriptionID.