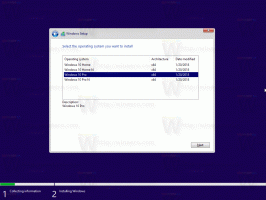Comment effacer tous les journaux d'événements dans Windows 10
Souvent, lorsque vous souhaitez résoudre des problèmes ou effectuer un contrôle général de la santé de votre système dans Windows 10, vous devez utiliser l'Observateur d'événements. L'Observateur d'événements affiche tous les événements Windows enregistrés, tels que les informations, les erreurs, les avertissements, etc. Outre les erreurs, Windows enregistre des activités tout à fait normales. Cela rend plus difficile la détection d'événements liés à des choses qui ne fonctionnent pas comme prévu. Ainsi, de temps en temps, vous devrez peut-être effacer le journal des événements dans Windows 10. Le journal système et le journal des applications sont deux des journaux importants que vous souhaiterez peut-être effacer de temps en temps. Il y a plusieurs façons de le faire.
Le journal système et le journal des applications sont deux des journaux importants que vous souhaiterez peut-être effacer de temps en temps. Il y a plusieurs façons de le faire.
Effacer manuellement tous les journaux d'événements dans Windows 10
Vous pouvez effacer manuellement n'importe quel journal des événements en cliquant dessus avec le bouton droit et en choisissant "Effacer le journal..." dans le menu contextuel.
Publicité
- Faites un clic droit sur le bouton Démarrer ou appuyez sur Gagner + X pour ouvrir le Menu Win+X (Menu Power User) dans Windows 10.
- Choisissez l'article Gestion d'ordinateur depuis le menu contextuel.

- Accédez à Gestion de l'ordinateur - Outils système - Observateur d'événements - Journaux Windows :
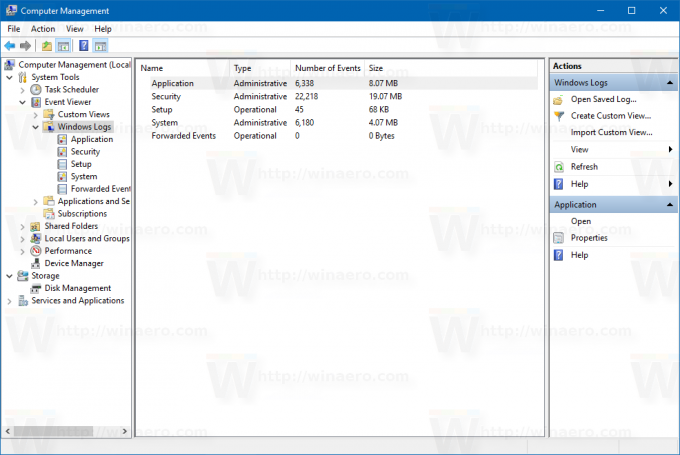
- Faites un clic droit sur le journal que vous souhaitez effacer et sélectionnez la commande Effacer le journal... depuis le menu contextuel :
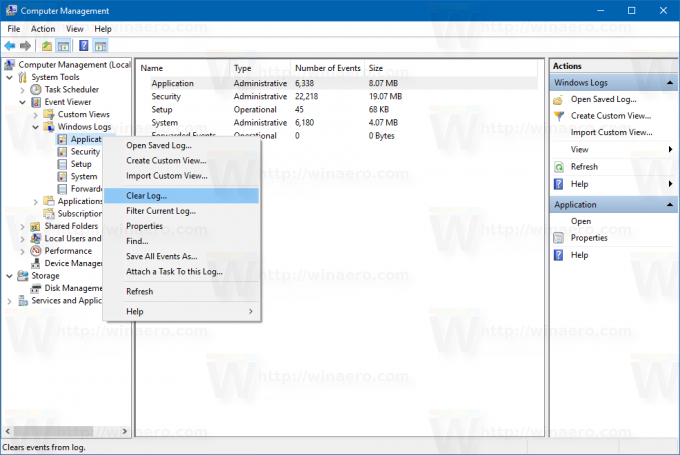
Vous avez terminé.
Effacer tous les journaux d'événements dans Windows 10 à l'aide de l'invite de commande
Vous pouvez effacer rapidement tous les journaux d'événements à l'aide d'une commande spéciale. Faites-le comme suit.
- Ouvrir un invite de commande élevée.
- Tapez ou collez la commande suivante :
pour /F "tokens=*" %1 dans ('wevtutil.exe el') DO wevtutil.exe cl "%1"
Cela produira la sortie suivante :
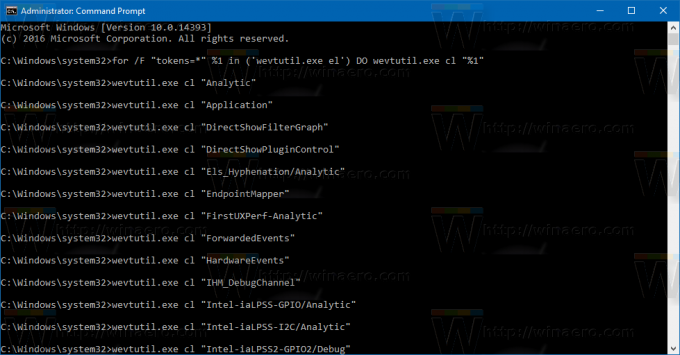 Tous les journaux Windows seront effacés. Au lieu de cela, vous souhaiterez peut-être effacer des journaux individuels. Faites-le comme suit.
Tous les journaux Windows seront effacés. Au lieu de cela, vous souhaiterez peut-être effacer des journaux individuels. Faites-le comme suit.
- Ouvrir un invite de commande élevée.
- Tapez ou collez la commande suivante :
wevtutil el|more
Il produira la liste des journaux disponibles.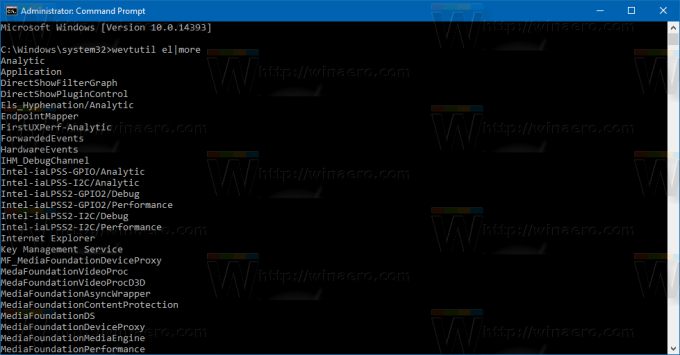
Notez le nom du journal que vous devez effacer.
- Pour effacer un journal spécifique, saisissez la commande suivante :
wevtutil.exe cl log_name_here
Remplacez la partie log_name_here par le nom du journal que vous devez effacer. Par exemple, cela effacera le journal "Application":
wevtutil.exe cl Application
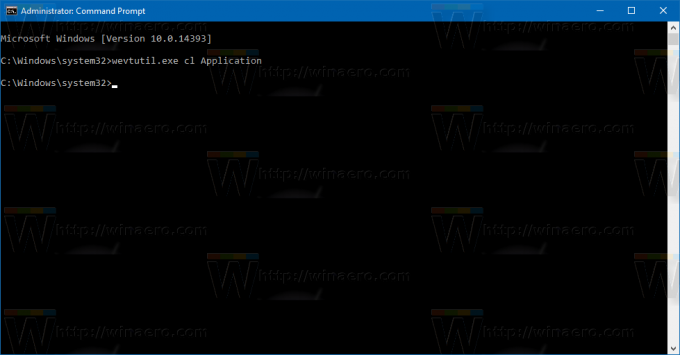
Comment effacer tous les journaux d'événements à l'aide de PowerShell
- Ouvrez PowerShell en tant qu'administrateur (Regardez comment).
- Tapez ou copiez-collez la commande suivante dans PowerShell :
wevtutil el | Foreach-Object {wevtutil cl "$_"}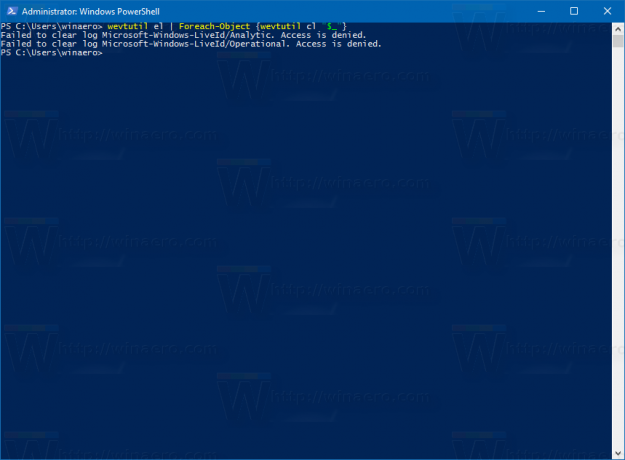
- Appuyez sur Entrée. Attendez quelques secondes que tous les journaux soient effacés. Vous pouvez maintenant quitter PowerShell en tapant Exit.
C'est ça.