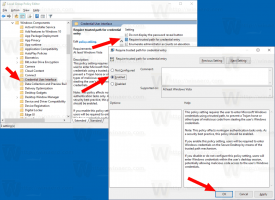Comment nettoyer l'installation de Windows 10
Dans cet article, nous verrons comment réinstaller Windows 10 si vous l'avez déjà configuré, ou comment installer l'OS à partir de zéro. Cela peut être fait sur les ordinateurs UEFI et BIOS hérités.
Publicité
Il est supposé que votre ordinateur correspond à la configuration système minimale requise pour Windows 10. Ils se présentent comme suit :
- Processeur: 1 GHz ou plus rapide
- RAM: 1 Go pour 32 bits ou 2 Go pour 64 bits
- Espace disque libre: 16 Go pour 32 bits ou 20 Go pour 64 bits
- GPU: DirectX 9 ou version ultérieure avec pilote WDDM 1.0
- Affichage: résolution d'écran d'au moins 800 x 600
- Accès Internet pour activer le système d'exploitation
Voir aussi les articles suivants: Configuration système requise pour Windows 10 et Microsoft a révisé la configuration requise pour Windows 10
Pré-requis
Tout d'abord, vous devez créer un support de démarrage si vous n'en avez pas. Il peut s'agir d'une clé USB amorçable ou d'une image ISO écrite sur un DVD. Référez-vous aux articles suivants :
- Comment installer Windows 10 à partir d'une clé USB amorçable
- Comment créer une clé USB UEFI amorçable avec la configuration de Windows 10
- Créer une clé USB amorçable Windows 10 avec PowerShell
Si vous n'avez pas d'image ISO, vous pouvez la télécharger depuis le site Web officiel de Microsoft comme décrit dans l'article Téléchargez les images ISO officielles de Windows 10 directement sans outil multimédia. Si vous préférez la méthode de l'outil de création de média, elle est décrite en détail ici. C'est un outil officiel, qui peut également être utilisé pour télécharger l'image ISO.
Enfin, vous devez savoir sur quelle touche vous devez appuyer pour accéder à l'environnement UEFI ou au menu de démarrage du BIOS sur votre ordinateur. La clé peut être différente sur chaque PC, vous devrez donc peut-être observer attentivement au démarrage quelle clé est spécifiée ou essayer d'appuyer sur pour voir lequel d'entre eux active l'environnement UEFI ou BIOS lorsque le PC vient de démarrer, avant que Windows ne démarre Chargement en cours. Reportez-vous au manuel de votre appareil.
Après être entré dans le menu de démarrage UEFI ou BIOS, définissez les options nécessaires pour démarrer d'abord à partir d'un DVD ou d'une clé USB avant que l'ordinateur ne tente de démarrer à partir de votre lecteur de disque interne. Une fois ceci configuré, lorsque le DVD d'installation de Windows est inséré ou qu'une clé USB amorçable est connectée, le PC démarrera à partir de celui-ci et non de votre stockage interne.
Lorsque l'installation de Windows démarre à partir d'une clé USB ou d'un DVD, une barre de progression s'affiche pendant un certain temps, puis entre dans un environnement graphique. Si vous avez un affichage DPI élevé, les éléments de l'interface utilisateur peuvent sembler très petits car la mise à l'échelle DPI n'est pas activée à ce stade.
Nettoyer l'installation de Windows 10
- Démarrez votre appareil à partir d'un support de démarrage avec Windows 10
- Attendez la boîte de dialogue suivante et sélectionnez vos options de langue, d'heure et de devise et de clavier.

- Clique sur le Installer maintenant bouton pour continuer.

- Entrez votre clé de produit si vous en avez une. Si vous aviez déjà installé Windows 10 avec un compte Microsoft, la licence sera déjà liée à votre compte. Une fois que vous vous êtes connecté avec ce même compte après avoir installé le système d'exploitation, il s'activera automatiquement, vous pouvez donc omettre la clé de produit dans ce cas. Voir cet article pour plus de détails: Comment lier votre licence Windows 10 à un compte Microsoft.

- Si vous disposez d'un support d'installation de Windows 10 avec plusieurs éditions, sélectionnez l'édition pour laquelle vous disposez d'une licence, lorsque vous y êtes invité.

- Vérifier la J'accepte la boîte des termes de la licence d'accepter la licence.

- Sur la page suivante, cliquez sur l'option Personnalisé: installer Windows uniquement (avancé). Cela vous permettra d'effectuer une installation propre. N'effectuez pas d'installation de mise à niveau même si vous avez la possibilité, car une nouvelle installation présente plusieurs avantages.

- Sélectionnez une partition sur laquelle installer Windows 10. Si vous n'avez aucune partition, vous pouvez en créer une ou simplement sélectionner un espace non alloué dans la liste. Windows 10 le formatera automatiquement et créera des partitions supplémentaires pour le gestionnaire de démarrage, BitLocker, etc. selon les besoins et/ou des partitions UEFI. Dans le dernier cas, il créera soit une partition de 450 Mo (UEFI-GPT) soit une partition réservée au système de 500 Mo (Legacy BIOS-MBR).

- La fenêtre suivante indique que le processus d'installation est en cours. Attendez que l'ordinateur redémarre.



- Dans les versions récentes, vous verrez l'assistant Cortana qui vous guidera pour les étapes suivantes.

- Sélectionnez votre région et votre clavier. Vous pouvez ajouter des dispositions de clavier supplémentaires si nécessaire.



- Si votre appareil est livré avec un adaptateur sans fil, vous pouvez le connecter à un réseau sans fil.
- Sur l'écran Comment voudriez-vous mettre en place, choisissez une option appropriée. Mise en place pour une organisation est requis lorsque vous devez rejoindre un domaine. Configurer pour un usage personnel convient aux PC domestiques.

- Sur la page suivante, remplissez les détails de votre compte Microsoft ou cliquez sur le Compte hors ligne lié à configurer Windows 10 sans compte Microsoft. Vous pouvez également créer un nouveau compte Microsoft si votre ordinateur est connecté à Internet.

- J'installe le système d'exploitation sans compte Microsoft. Sur la page suivante, il est nécessaire de confirmer votre décision en cliquant sur Non.

- Indiquez votre nom d'utilisateur et votre mot de passe.


- Si vous avez défini un mot de passe, vous serez invité à ajouter des questions de sécurité à votre compte local.
- Sur la page suivante, il vous sera demandé d'activer ou de désactiver Cortana pour vous assister lors de votre session utilisateur. Choisissez ce que vous voulez réellement.

- Vous serez invité à personnaliser vos options de confidentialité. Désactivez les options requises.

Vous avez terminé! Windows 10 préparera votre compte utilisateur.

Après environ une minute, vous verrez votre bureau. Il est maintenant temps d'installer vos applications de bureau et de magasin préférées, et de modifier les options du système d'exploitation en fonction de vos préférences à l'aide du bouton Paramètres application et Panneau de commande.
C'est ça.