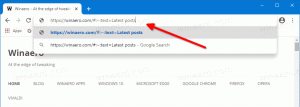Comment définir le papier peint par moniteur dans Windows 11
Dans cet article, nous allons vous montrer comment définir un fond d'écran par moniteur sous Windows 11. Les dernières versions de Windows appliquent par défaut une image de fond d'écran à tous les moniteurs. Néanmoins, les utilisateurs ont la possibilité de spécifier des images d'arrière-plan pour chaque écran (fonds d'écran par moniteur). Si vous utilisez Windows 11 et des bureaux virtuels, la définition de fonds d'écran par moniteur peut devenir un peu déroutant.
Publicité
Gardez à l'esprit que vous devez activer Windows 11 avant de modifier les paramètres liés à la personnalisation, y compris l'arrière-plan du bureau. En outre, nous vous recommandons de désactiver ou de supprimer les applications qui personnalisent l'arrière-plan de l'image du bureau dans Windows 11, car elles peuvent interférer avec vos étapes.
Pour définir un fond d'écran individuel pour chaque affichage dans Windows 11, procédez comme suit.
Définir le papier peint par moniteur dans Windows 11
- presse Gagner + je pour ouvrir le Application de paramètres.
- Allez au Personnalisation > Arrière-plan.

- Sélectionner Photo du Personnalisez votre arrière-plan la liste déroulante.

- Clique le Parcourir les photos et sélectionnez l'image que vous souhaitez définir comme arrière-plan du bureau.

- Faites un clic droit sur l'image dans le Images récentes rubrique et sélectionnez Set pour moniteur 1, Set pour moniteur 2, et ainsi de suite (selon le nombre de moniteurs que vous utilisez).

- Répétez les étapes 4 et 5 pour définir une autre image comme arrière-plan pour d'autres écrans.
Vous avez terminé.
Astuce: Windows 11 propose de nombreux fonds d'écran par défaut avec des variantes pour les thèmes clairs et sombres. Apprendre comment trouver les fonds d'écran par défaut de Windows 11 dans notre article dédié.
Correction de Windows 11 affichant l'option "Définir pour le bureau" au lieu de "Définir pour le moniteur"
Windows 11 ne vous permettra pas de définir des fonds d'écran par moniteur si vous utilisez plusieurs bureaux virtuels. Un clic droit sur une image dans l'application Paramètres, pour une raison quelconque, vous montrera le menu "Définir pour le bureau" au lieu de "Définir pour le moniteur".

Pour résoudre ce problème, appuyez sur Gagner + Languette ou cliquez sur le bouton de la barre des tâches Affichage des tâches. Maintenant, supprimez tous les bureaux virtuels.
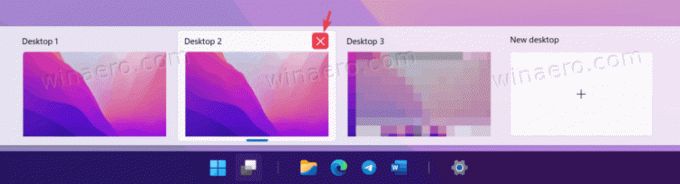
Enfin, définissez des fonds d'écran pour chaque écran comme décrit dans le chapitre précédent.
Une fois cela fait, restaurez les bureaux virtuels précédemment supprimés.
C'est ainsi que vous définissez des fonds d'écran par moniteur dans Windows 11.