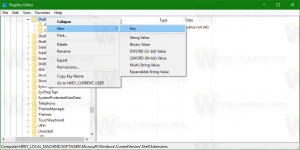Supprimer le bouton des onglets de recherche de la barre de titre de Google Chrome
Voici comment supprimer le bouton Search Tabs de la barre de titre de Google Chrome si vous n'êtes pas satisfait de ce changement. Google a activé la fonction de recherche par onglet par défaut dans Chrome 89, mais n'a fourni aucune option pour s'en débarrasser n'importe où dans l'interface graphique.
Publicité
Google est en train d'améliorer l'expérience utilisateur avec de nombreux onglets ouverts. L'une de ces améliorations est l'option de la barre d'onglets déroulante. Bien qu'elle reste encore expérimentale, la fonction de recherche par onglet a déjà trouvé sa place dans la version stable de Google Chrome.
Actuellement, lorsque vous ouvrez plusieurs onglets, leur largeur diminue jusqu'à ce que vous ne puissiez voir que l'icône. D'autres onglets d'ouverture feront également disparaître l'icône. Cela rend difficile l'accès rapide à un onglet spécifique. La nouvelle fonction de recherche par onglet peut vous aider dans cette situation.
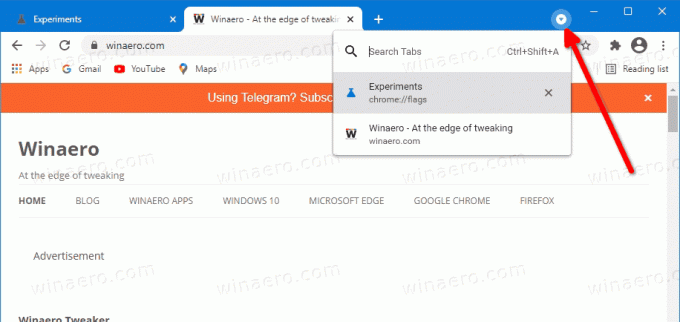
Cependant, si vous n'ouvrez pas beaucoup d'onglets, ou si vous ne cherchez pas un onglet en particulier, avoir un bouton supplémentaire dans la barre de titre de Chrome peut être ennuyeux. Les Onglets de recherche n'apparaît pas à la demande, par ex. lorsque vous avez plusieurs onglets ouverts. Au lieu de cela, il est toujours visible dans la barre de titre.
Cet article vous montrera comment supprimer le bouton Onglets de recherche de la barre de titre de Google Chrome.

Comment supprimer le bouton des onglets de recherche de la barre de titre de Google Chrome
- Ouvrez Google Chrome.
- Taper
chrome://flags/#enable-tab-searchdans la barre d'adresse et appuyez sur la touche Entrée. - Sélectionner Désactivée dans la liste déroulante du Activer la recherche par onglet option.
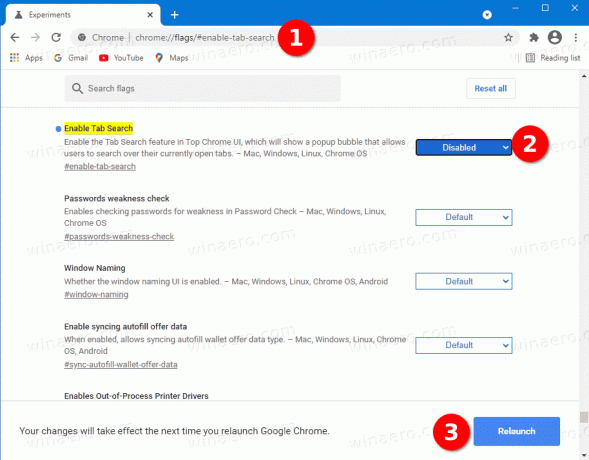
- Relancez le navigateur pour appliquer la modification.
Vous avez terminé. Le bouton de recherche par onglet est désormais supprimé de la barre de titre de Google Chrome.
Alternativement, vous pouvez modifier le raccourci du bureau Chrome pour supprimer la fonction de recherche par onglet dans le navigateur. Vous pouvez ajouter un spécial argument de désactivation des fonctionnalités à la ligne de commande chrome.exe. Cette option alternative est également utile si Google supprime finalement le drapeau. Les arguments de ligne de commande sont connus pour fonctionner plus longtemps dans Chrome. Passons en revue cette méthode.
Désactiver le bouton des onglets de recherche en modifiant le raccourci Chrome
- Fermez toutes les fenêtres Chrome ouvertes.
- Cliquez avec le bouton droit sur le Google Chrome raccourci sur le bureau ou sur tout autre raccourci que vous utilisez.
- Sélectionner Propriétés dans le menu contextuel du clic droit.
- Dans le Propriétés dialogue, modifiez le champ de texte Cible en ajoutant l'argument suivant:
--disable-features=Recherche par onglet. Le suspendre avec un espace, par ex. ajoutez d'abord un espace aprèschrome.exepour obtenir quelque chose comme ça:"C:\Program Files\Google\Chrome\Application\chrome.exe" --disable-features=TabSearch.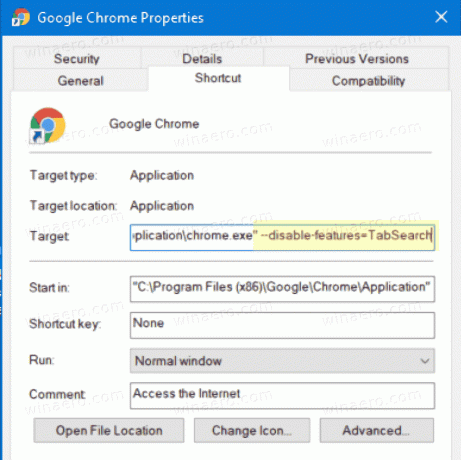
- Cliquez sur Appliquer et sur OK pour que la modification prenne effet. Cliquer sur Continuer dans la demande UAC si vous y êtes invité.
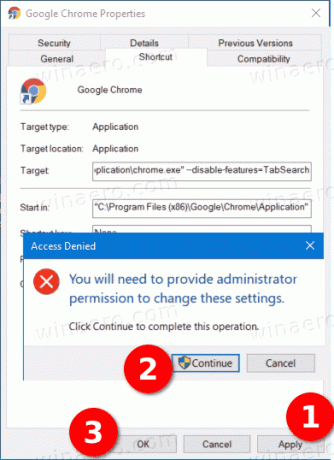
- Lancez le navigateur en utilisant le raccourci modifié.
Vous avez terminé! Le navigateur n'aura plus le bouton Recherche par onglet dans la barre de titre.
C'est ça!