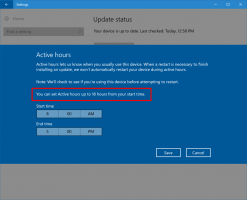Classic Shell 4.2.5 est sorti, avec un certain nombre de changements
Classic Shell, l'outil gratuit bien connu qui améliore le menu Démarrer de Windows, l'explorateur de fichiers et Internet Explorer a reçu une mise à jour. La nouvelle version est disponible pour Windows 7, Windows 8 et Windows 10. Voici les changements notables que vous devez connaître.
Publicité
Le menu Démarrer
Combinaison de dossiers
Avec la nouvelle version, les menus en cascade du menu Démarrer prennent désormais en charge la combinaison de dossiers. Il est possible de saisir deux dossiers dans la propriété Link d'un élément, séparés par un point-virgule. Vous obtiendrez leur contenu combiné dans un sous-menu, y compris les sous-dossiers du même nom qui sont également combinés.



Rechercher des fournisseurs
Il est désormais possible d'ajouter des moteurs de recherche pour le style de menu Windows 7. Les moteurs de recherche transmettent le texte que vous saisissez dans le champ de recherche à d'autres programmes ou même à des sites Internet. Ils étaient déjà pris en charge dans les styles classiques; maintenant, ils sont ajoutés dans le style Windows 7. Voyons comment vous pouvez ajouter un moteur de recherche.
- Ouvrez les paramètres du menu Démarrer classique.
- Cochez l'option "Afficher tous les paramètres".
- Accédez à l'onglet Personnaliser le menu Démarrer.
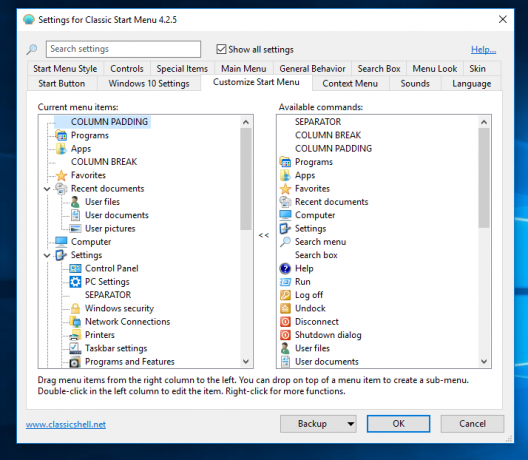
- Insérez un élément personnalisé sous la zone de recherche comme indiqué ci-dessous.

- Pour le style Windows 7, modifiez la commande de l'élément personnalisé pour inclure la ligne de commande appropriée (en cas de programmes de bureau) ou l'URL (dans le cas d'un site Web) et assurez-vous que la commande inclut "%1" ou "%2" (sans devis). « %1 » est remplacé par le texte de la zone de recherche du menu Démarrer. Utilisez %2 si vous voulez que l'URL soit codée (pourcentage de texte codé). Pour le menu Démarrer classique ou le menu Démarrer classique avec un style à deux colonnes, vous devez ajouter un sous-élément personnalisé pour la zone de recherche (Personnalisé est la dernière commande dans la colonne de droite). Faites glisser l'élément personnalisé sur la zone de recherche dans la colonne de gauche, puis spécifiez %1 ou %2 dans la commande ou l'URL que vous utilisez. Par exemple, supposons que vous souhaitiez rechercher Google Images directement à partir du menu Démarrer. Double-cliquez sur l'élément personnalisé pour le modifier et dans le champ Commande, saisissez ou copiez-collez :
http://images.google.com/images? q=%2&ie=UTF-8&oe=UTF-8&hl=fr
- Donnez-lui un nom (Étiquette), par ex. "Google Images", et une icône si vous le souhaitez. Cliquez sur OK partout pour enregistrer tous les paramètres.
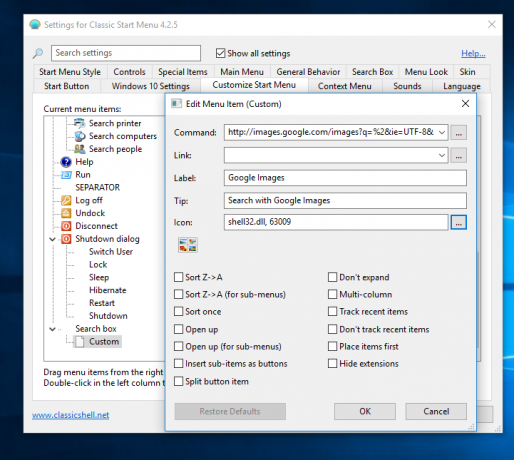
Le résultat sera le suivant :


Voici quelques autres exemples de commandes de moteur de recherche prêtes à l'emploi que vous pouvez copier-coller :
- Rechercher avec la célèbre application de recherche de bureau appelée Everything:
"C:\Program Files\Everything\Everything.exe" -recherche "%1"
- Rechercher avec Google :
http://www.google.com/#q=%2
- Rechercher avec Bing :
http://www.bing.com/search? q=%2
- Recherchez avec Google et ouvrez directement le premier résultat de recherche (comme si vous aviez appuyé sur le bouton "I'm Feeling Lucky")
http://www.google.com/search? btnI=I%27m+Sentiment+Chanceux&q=%2
- Recherchez YouTube directement à partir du menu Démarrer :
https://www.youtube.com/results? requête_recherche=%2
- Recherchez Wikipedia directement à partir du menu Démarrer :
http://en.wikipedia.org/w/index.php? title=Spécial: Recherche&recherche=%2
- Recherchez Google News directement à partir du menu Démarrer :
http://www.google.com/search? tbm=nws&q=%2
- Rechercher uniquement les pages en anglais sur Google :
http://www.google.com/search? hl=fr&as_qdr=all&q=%2&btnG=Rechercher&lr=lang_fr
- Recherchez sur Google Translate, détectez automatiquement la langue étrangère et traduisez-la en anglais :
https://translate.google.com/#auto/en/%2
C'est ça. N'hésitez pas à partager vos propres extraits en commentaires !
Mise en cache des résultats de recherche
La recherche de programmes et de paramètres met en cache et réutilise les résultats de la recherche précédente si vous tapez la même requête. Ainsi, les résultats de la recherche pour la requête précédente sont affichés instantanément jusqu'à ce que les nouveaux résultats soient calculés pour une recherche extrêmement rapide.
Désinstallez les applications universelles/modernes directement dans Windows 10 et Windows 8
Cette version de Classic Shell offre la possibilité de désinstaller les applications Metro pour Windows 8/8.1 et Windows 10 en cliquant avec le bouton droit. Vous n'avez plus besoin d'utiliser PowerShell pour supprimer les applications que le menu Windows ne vous permet pas de désinstaller :
Gestion intelligente du mode Tablette dans Windows 10
Il y a un Option du mode tablette dans Windows 10. L'application Classic Shell Settings offre désormais la possibilité d'ouvrir le menu Windows par défaut avec la touche Win ou le clic gauche de la souris en mode Tablette, mais peut ouvrir le menu Démarrer classique autrement :
Ceci est très utile pour les propriétaires d'appareils hybrides (comme Microsoft Surface).
Améliorations de la peau
Les skins Metro et Midnight prennent en charge la transparence dans les deux colonnes dans le style Windows 7, ce qui la rapproche du menu Windows 10 :

Beaucoup de changements mineurs
- Nouveau support pour le DPI par moniteur. Les éléments de texte et de menu sont mis à l'échelle indépendamment pour chaque moniteur. La taille de l'icône est mise à l'échelle selon le paramètre DPI global du système.
- La limite pour les applications récentes/fréquentes est portée à 40, donc si vous avez un écran haute résolution ou utilisez de petites icônes, vous pouvez maintenant installer beaucoup plus de programmes et utiliser leurs listes de sauts.
- Lorsque vous déposez un fichier au-dessus d'un programme dans le menu principal pour ouvrir le fichier avec ce programme, le programme est mis en surbrillance.
- L'habillage Metro utilise une couleur d'accent différente afin que l'arrière-plan du menu change correctement lorsque le fond d'écran change.
- La sélection dans les skins Metro transparents a une bordure pour la rendre plus visible lors de l'utilisation de la transparence.
- Correction du bogue où tous les programmes ne fonctionnaient pas avec la touche Tab lorsque le clavier tactile était utilisé.
- Correction de l'écart qui apparaît dans le style classique lorsque la liste récente a été effacée.
- Lorsque le temps de survol du menu est défini sur 0, le multiplicateur pour le délai de tous les programmes utilise une valeur de 100 à la place.
- Appuyez sur Entrée pendant la recherche pour exécuter le premier résultat trouvé lorsqu'il est disponible.
- La recherche sur Internet fonctionne avec Microsoft Edge.
- Lorsque Edge est le navigateur par défaut, le dossier Favoris du menu Démarrer affiche ses signets.
- Correction des jumplists n'apparaissant pas dans les nouvelles versions de Windows 10, y compris la version TH2 RTM.
- Si un nom d'application Metro ne parvient pas à se résoudre ou est partiellement désinstallé/corrompu, il est ajouté à une liste noire afin que le menu ne devienne pas inactif lors de la gestion de cette application. Si l'application fonctionne par la suite et est installée correctement dans le dossier Apps, elle est supprimée de la liste noire.
- Nouvelle façon d'obtenir les icônes de l'application Metro pour Windows 8/8.1 et Windows 10.
Cette version rend Classic Shell plus utile. C'est vraiment une application indispensable pour tous les utilisateurs de Windows 10 et Windows 8.x par rapport au menu d'actions barebones. C'est bien que toutes ces fonctionnalités soient gratuites. Vous pouvez télécharger Classic Shell depuis son site officiel.