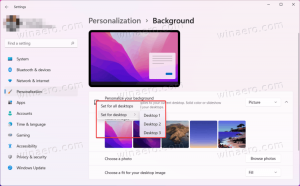Faire en sorte que Microsoft Edge se souvienne de l'état épinglé pour les téléchargements, les favoris et l'historique
Voici comment vous pouvez faire en sorte que Microsoft Edge se souvienne de l'état épinglé pour les menus contextuels Téléchargements, Favoris, Collections et Historique.
Récemment, Microsoft a introduit les menus contextuels pour les favoris, les collections, les téléchargements et l'historique dans l'application Edge. Ils apparaissent maintenant sous forme de menus. Edge permet de les épingler, afin qu'ils restent visibles tout le temps. Le seul problème était que le navigateur ne se souvenait pas de l'état épinglé des menus volants, ils disparaissaient donc après le redémarrage d'Edge. Ce problème a enfin été résolu.
Publicité
Les dernières versions Canary du navigateur ont une nouvelle option. Il existe un indicateur spécial qui permet à Microsoft Edge de se souvenir si vous avez épinglé un menu contextuel. Par exemple. si tu épingles Téléchargements, la prochaine fois que vous ouvrirez Edge, il les affichera épinglés.
C'est un changement agréable pour de nombreux utilisateurs. Finalement, cette option deviendra activée par défaut, puis atteindra la version stable du navigateur Edge. Mais au moment d'écrire ces lignes, il n'est disponible que dans Edge Canary en construire 92.0.874.0 et ci-dessus.
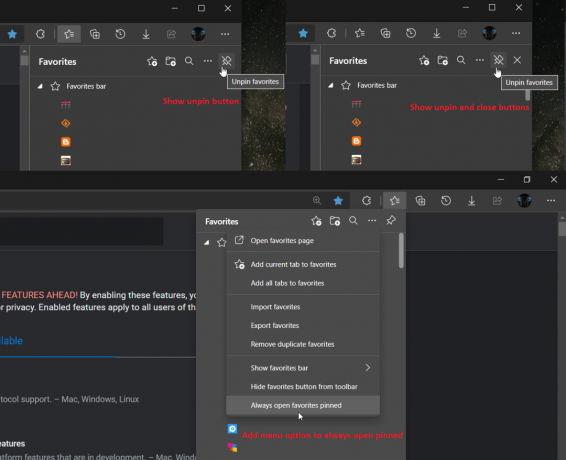
Cet article vous montrera comment faire en sorte que Microsoft Edge se souvienne de l'état épinglé pour les menus contextuels Téléchargements, Favoris, Collections et Historique. Si vous exécutez une version Canary d'Edge, assurez-vous que vous disposez de la dernière version. Ouvrir juste edge://settings/help pour vérifier sa version et la mettre à jour.
Comment faire en sorte que Microsoft Edge se souvienne de l'état épinglé pour les téléchargements, les favoris et l'historique
- Ouvrez Microsoft Edge.
- Tapez ou copiez-collez le
edge://flags/#edge-hub-pin-persistdans la barre d'adresse et appuyez sur la touche Entrée.
- Sélectionnez l'une des options suivantes ci-dessous pour le État des broches persistantes pour les menus paramètre déroulant.
- Par défaut (identique à désactivé)
- Activée
- Activé Afficher le bouton de désépinglage
- Activé Afficher les boutons de désépinglage et de fermeture
- Activé Ajouter une option de menu pour toujours ouvrir épinglé
- Désactivée
- Clique sur le Redémarrage bouton pour appliquer le changement.
Vous avez terminé. Vous pouvez maintenant fermer le Expériences languette.
Voici quelques détails sur le fonctionnement des options ci-dessus.
Options de persistance de l'état des broches pour les menus Edge
- Défaut - Le paramètre par défaut fourni par Microsoft
- Activée - Les menus étant déjà activés, le réglage ne fait rien.
- Activé Afficher le bouton de désépinglage - Si vous activez cette fonction, elle remplace le bouton de fermeture dans le volet par un bouton de désépinglage. Pour fermer le volet sans le détacher, vous devez cliquer sur l'icône Favoris/Collections/Téléchargements/etc dans la barre d'outils.
- Activé Afficher le bouton de désépinglage et de fermeture - ajoute un bouton de désépinglage à côté du bouton de fermeture dans le volet.
- Activé Ajouter une option de menu pour toujours ouvrir épinglé - Ajoute une option dans le menu elipsis afin que les menus Favoris et Collections s'ouvrent toujours épinglés. L'activation de ce paramètre entraînera l'ouverture permanente des Favoris ou des Collections en tant que volet épinglé jusqu'à ce que vous désactiviez ce paramètre.
- Désactivée - ne montre aucun effet ici dans l'expérience.
C'est ça.