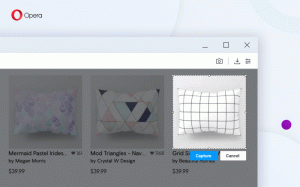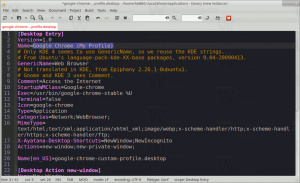Déconnecter un autre utilisateur dans Windows 10
Comment déconnecter un autre utilisateur dans Windows 10
Bien que le concept de plusieurs utilisateurs partageant un appareil ou un PC se raréfie de jour en jour, il existe encore des cas où vous devez partager des PC et changer d'utilisateur rapidement. Parfois, vous devez mettre fin à une session pour un autre utilisateur connecté à votre ordinateur. Voici un certain nombre de méthodes que vous pouvez utiliser.
La situation peut être différente lorsque vous devez mettre fin à une session utilisateur. Par exemple, quelqu'un a simplement oublié de se déconnecter de son compte d'utilisateur et a laissé des applications en cours d'exécution et des documents ouverts, de sorte qu'ils restent dans la mémoire de votre ordinateur et consomment ses ressources système. Dans ce cas, il peut être utile de supprimer la session inactive pour l'autre utilisateur.
Aucun outil tiers n'est requis. Cela peut être fait à l'aide du Gestionnaire des tâches, de l'invite de commande ou de PowerShell.
Pour déconnecter un autre utilisateur sous Windows 10,
- Ouvrez le Gestionnaire des tâches application.
- S'il ressemble à ce qui suit, passez à la vue complète en utilisant le lien "Plus de détails" dans le coin inférieur droit.
- Clique sur le Utilisateurs languette.
- Cliquez avec le bouton droit sur un compte d'utilisateur que vous souhaitez déconnecter.
- Sélectionner Approuver depuis le menu contextuel.
Vous avez terminé.
Alternativement, il existe quelques outils de console que nous pouvons utiliser dans le même but. Passons-les en revue.
Déconnecter un autre utilisateur à partir de l'invite de commande
- Ouvrir un invite de commande élevée.
- Tapez ou copier coller la commande suivante :
session de requête. Cela listera les sessions utilisateur disponibles. - Notez la valeur de la colonne ID pour l'utilisateur que vous souhaitez déconnecter.
- Maintenant, exécutez la commande
se déconnecter. Par exemple,déconnexion 1.
Vous avez terminé.
Enfin, vous pouvez utiliser PowerShell, comme suit.
Déconnectez-vous d'un autre utilisateur avec PowerShell
- Ouvrez PowerShell en tant qu'administrateur.Conseil: Vous pouvez ajouter le menu contextuel "Ouvrir PowerShell en tant qu'administrateur".
- Tapez ou copiez-collez la commande suivante :
$sessionID = ((quser /server:'votre nom d'ordinateur' | Where-Object { $_ -match 'nom d'utilisateur pour se déconnecter' }) -split ' +')[2] - Maintenant, exécutez la commande
déconnexion $sessionID.
La méthode PowerShell est idéale lorsque vous connaissez le nom d'utilisateur exact. Vous pouvez l'enregistrer comme scénario et déconnectez les autres utilisateurs d'un simple clic en cas de besoin.
C'est ça.
Articles de blog connexes :
- Trouvez la connexion de déconnexion dans Windows 10
- Tous les moyens de se déconnecter de Windows 10