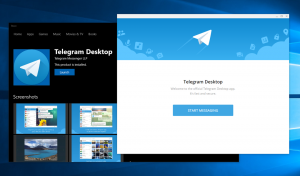Créer un raccourci d'historique de fiabilité dans Windows 10
Dans notre article précédent, nous nous sommes familiarisés avec une fonctionnalité d'historique de fiabilité très utile dans Windows 10. Il est caché dans le Centre d'action et nécessite beaucoup de clics avant de l'ouvrir. Aujourd'hui, nous allons voir comment créer un raccourci d'historique de fiabilité pour l'ouvrir en un clic.
Publicité
Si vous avez trouvé l'historique de fiabilité utile pour en savoir plus sur les pannes et les plantages d'applications sur votre PC, vous pouvez créer un raccourci spécial pour l'ouvrir. Voici comment.
À Créer un raccourci d'historique de fiabilité dans Windows 10, procédez comme suit.
Cliquez avec le bouton droit sur l'espace vide de votre bureau et sélectionnez Nouveau - Raccourci.
Dans la zone cible du raccourci, saisissez ou copiez-collez le texte suivant :
perfmon /rel
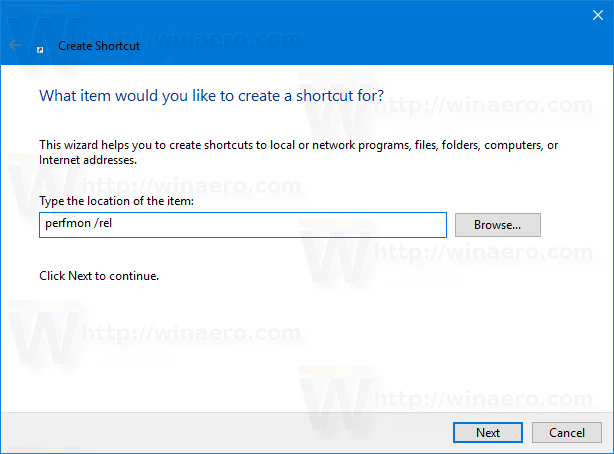
Nommez votre raccourci selon vos préférences. L'historique de fiabilité est un bon choix pour le nom du raccourci.

Vous avez terminé!
Vous pouvez personnaliser l'icône du raccourci si vous le souhaitez. Une icône appropriée peut être trouvée dans un fichier "werconcpl.dll".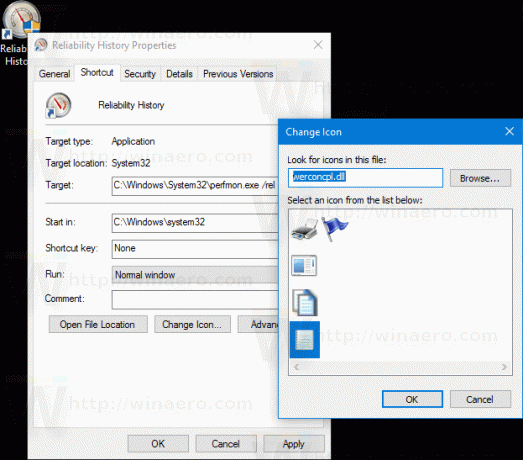
À partir de maintenant, vous pouvez ouvrir l'application Historique de fiabilité en un clic à l'aide du raccourci que vous avez créé.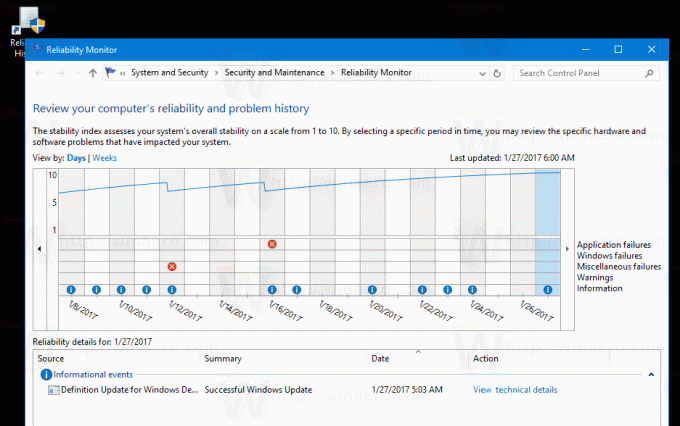
Voici à quoi ressemble le rapport d'historique de fiabilité :
Fondamentalement, cela ressemble à un graphique avec des icônes qui correspondent à différents événements.
Le signe d'information est utilisé pour les événements logiciels tels que l'installation ou la désinstallation d'une application qui s'est terminée avec succès.
Pour les installations et désinstallations de logiciels qui ont échoué, le graphique affiche un signe d'avertissement.
Pour les défauts logiciels comme les plantages, un signe d'erreur est utilisé.
Vous pouvez cliquer sur l'icône appropriée pour en savoir plus sur les événements passés. Dans mon cas, le moniteur de fiabilité affiche plusieurs plantages d'Edge.
Dans la partie inférieure de la fenêtre, vous pouvez en savoir plus sur l'événement. Pour les marques d'information, vous pouvez voir les détails en cliquant sur le lien "Afficher les détails techniques". Pour les erreurs et les défauts, vous pouvez rapidement rechercher les solutions disponibles.

Historique de fiabilité est un outil très utile lorsque vous devez vérifier la stabilité de votre système d'exploitation et en savoir plus sur les défaillances en détail. En utilisant le raccourci que vous avez créé, vous pouvez gagner du temps et inspecter rapidement la santé de votre système d'exploitation.