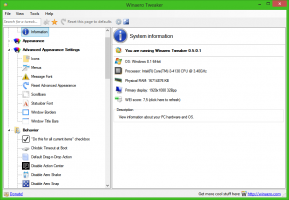Exporter l'historique des discussions vers un fichier dans Telegram Desktop
L'application Telegram Messenger est très populaire sur le bureau et le mobile. Si vous l'avez installé et utilisé, vous pourriez être intéressé par l'exportation de l'historique des discussions individuelles dans un fichier. Voici comment cela peut être fait.

Telegram Messenger est disponible sur plusieurs plates-formes depuis des années, notamment Android, iOS, Windows PC et Windows Phone. De tous les messagers modernes, Telegram possède l'application de bureau la plus légère et des fonctionnalités intéressantes comme l'historique synchronisé sur tous vos appareils, transfert de fichiers volumineux (jusqu'à 2 Go), autocollants gratuits et de nombreuses autres fonctionnalités souvent mieux implémentées que dans des applications.
Publicité
À partir de la version 1.3.13, l'application permet d'exporter l'historique des discussions pour les conversations individuelles. Le journal des modifications de l'application se présente comme suit.
– Exportez les données des discussions individuelles à l'aide du menu «... ».
– Ajout d'un nouveau thème de nuit.
- Vous pouvez désormais attribuer des thèmes personnalisés en tant que thèmes de nuit et de jour pour basculer rapidement entre eux.
- Telegram Passport prend désormais en charge davantage de types de données, y compris les versions traduites des documents.
– Algorithme de hachage de mot de passe amélioré pour mieux protéger les données de Telegram Passport.
La fonction d'exportation de l'historique des discussions prend en charge toutes sortes de conversations, y compris vos messages personnels enregistrés, vos robots, vos canaux, vos discussions de groupe et vos discussions individuelles.
Pour exporter un historique de discussion individuel vers un fichier dans Telegram Desktop, procédez comme suit.
- Ouvrez la conversation souhaitée dans Telegram.
- Cliquez sur le bouton de menu avec trois points verticaux.
- Sélectionnez « Exporter l'historique des discussions » dans le menu.

- Dans la boîte de dialogue suivante, sélectionnez les éléments que vous souhaitez exporter, tels que des photos, des vidéos, des fichiers audio, etc.
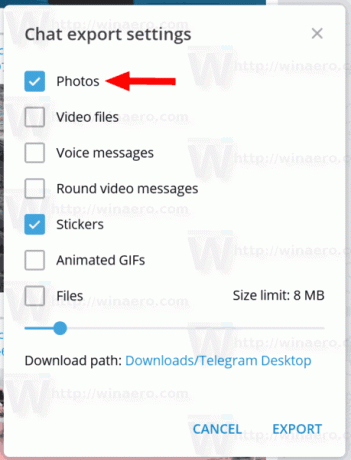
- Sous Chemin de téléchargement, vous pouvez rechercher le dossier qui stockera votre historique de discussion exporté.
- Clique sur le Exportation bouton.
L'application vous informera de la fin du processus d'exportation.
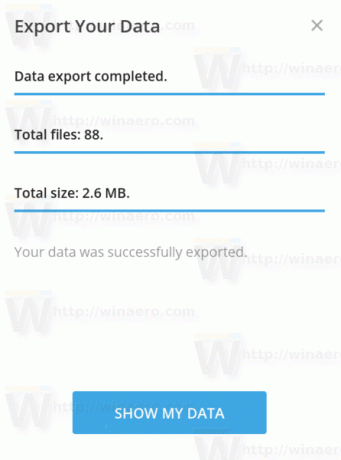
L'historique des discussions sera exporté vers un certain nombre de fichiers HTML. Les données multimédias, par ex. les autocollants, les vidéos, les images, etc. seront organisés en sous-dossiers.
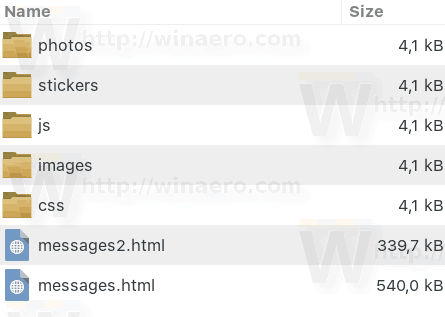
L'historique exporté ressemble plus au style de discussion par défaut de Telegram. La fonctionnalité n'applique pas de style supplémentaire comme votre thème actuel. Au lieu de cela, il utilise un fond blanc uni et des couleurs par défaut.
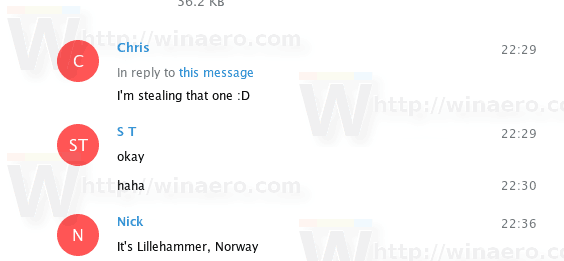
Exporter des données entières à partir des paramètres de télégramme
Une autre façon d'exporter vos données de l'application Telegram vers un fichier est une nouvelle option dans ses paramètres. Il permet d'exporter l'intégralité des données Telegram.
- Cliquez sur le bouton du menu hamburger.
- Choisir Paramètres depuis le menu principal.

- Dans Paramètres, faites défiler jusqu'à Confidentialité et sécurité section.
- Là, cliquez sur le lien Exporter les données de télégramme.

- Dans la boîte de dialogue suivante, cochez les éléments que vous souhaitez exporter et spécifiez le dossier de destination.
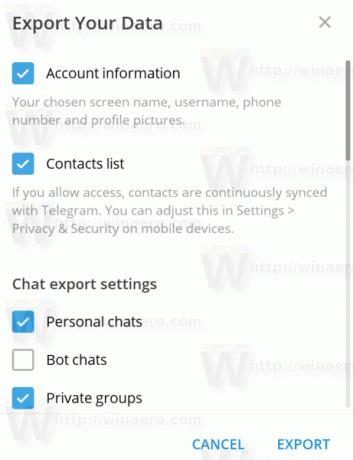
- De plus, vous pouvez choisir ici entre les formats HTML et JSON.

- Clique sur le Exportation bouton.
La vidéo suivante montre la procédure en action.
Astuce: vous pouvez abonnez-vous à notre chaîne YouTube.
C'est ça.