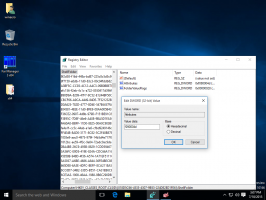Activer l'option Enregistrer en tant que MHTML dans Google Chrome
Pendant des années, Internet Explorer a pris en charge l'enregistrement d'une page Web en tant qu'archive Web à fichier unique (.MHT). Vous serez peut-être surpris de savoir que Google Chrome a également ajouté un support natif pour l'enregistrement de pages au format MHTML, mais il n'est pas activé par défaut. MHTML est un format extrêmement pratique à partager avec quelqu'un car tout, du HTML la page est enregistrée dans un seul fichier *.mhtml - tout le texte, les styles CSS, les scripts et même les images seront enregistré. Il garde également votre dossier avec les pages Web enregistrées plus ordonné. Laissez-moi vous montrer comment activer la prise en charge de MHTML dans Google Chrome sans utiliser de modules complémentaires ou de plug-ins.
Mise à jour: La méthode décrite ci-dessous ne fonctionne plus. Le drapeau est supprimé à partir de Chrome 77. Voici les instructions mises à jour.
Pour activer la prise en charge de MHTML dans Google Chrome, procédez comme suit :
- Cliquez avec le bouton droit sur le raccourci Google Chrome Desktop.
- Sélectionner Propriétés depuis le menu contextuel.
- Modifier le Cible valeur de la zone de texte. Ajouter l'argument de ligne de commande
--save-page-as-mhtmlaprès lechrome.exeportion. - Cliquez sur OK et confirmez le Invite UAC.
- Redémarrez le navigateur en utilisant votre nouveau raccourci.
Maintenant, faites un clic droit sur n'importe quelle zone de la page et sélectionnez "Enregistrer sous", et assurez-vous que la boîte de dialogue Enregistrer a le type de fichier "Page Web, fichier unique" sélectionné par défaut.
Vous avez terminé.
Utilisation du drapeau (pour les anciennes versions de Google Chrome)
- Ouvrez le navigateur Google Chrome et saisissez le texte suivant dans la barre d'adresse:
chrome://flags/#save-page-as-mhtml
Cela ouvrira la page des drapeaux directement avec le paramètre approprié.
- Clique le Permettre lien sous cette option. Il changera son texte en Désactiver.
- Redémarrez Google Chrome en le fermant manuellement ou vous pouvez également utiliser le bouton Relaunch qui apparaîtra tout en bas de la page.
Après le redémarrage de Chrome, consultez la boîte de dialogue Enregistrer - appuyez simplement sur Ctrl + S touches sur n'importe quel onglet ouvert. Le navigateur vous proposera de l'enregistrer en un seul fichier :
C'est ça! Malheureusement, Google Chrome n'ouvre pas toujours correctement les fichiers MHT enregistrés par d'autres navigateurs.