Ajouter un menu contextuel de hachage de fichier dans Windows 10
Dans notre article précédent, nous avons vu comment calculer les valeurs de hachage d'un fichier sans utiliser d'outils tiers. Une applet de commande spéciale "Get-FileHash" vous permet de calculer les valeurs de hachage SHA1, SHA256, SHA384, SHA512, MACTripleDES, MD5 et RIPEMD160 du fichier donné. Voici comment l'intégrer dans le menu contextuel de Windows 10.
Publicité
Vous pouvez ajouter les commandes de calcul du hachage de fichier au menu contextuel de l'explorateur de fichiers de Windows 10. De cette façon, vous pouvez obtenir la valeur de hachage pour les fichiers sélectionnés directement en un seul clic.
Voici à quoi cela ressemble :

À ajouter File Hash au menu contextuel de Windows 10, procédez comme suit.
Appliquez le réglage du Registre ci-dessous. Collez son contenu dans le Bloc-notes et enregistrez-le en tant que fichier *.reg.
Éditeur de registre Windows version 5.00. [HKEY_CLASSES_ROOT\*\shell\GetFileHash] "MUIVerb"="Hash" "SubCommands"="" [HKEY_CLASSES_ROOT\*\shell\GetFileHash\shell\01SHA1] "MUIVerb"="SHA1" [HKEY_CLASSES_ROOT\*\shell\GetFileHash\shell\01SHA1\command] @="powershell.exe -noexit get-filehash -literalpath '%1' -algorithm SHA1 | format-list" [HKEY_CLASSES_ROOT\*\shell\GetFileHash\shell\02SHA256] "MUIVerb"="SHA256" [HKEY_CLASSES_ROOT\*\shell\GetFileHash\shell\02SHA256\command] @="powershell.exe -noexit get-filehash -literalpath '%1' -algorithm SHA256 | format-list" [HKEY_CLASSES_ROOT\*\shell\GetFileHash\shell\03SHA384] "MUIVerb"="SHA384" [HKEY_CLASSES_ROOT\*\shell\GetFileHash\shell\03SHA384\command] @="powershell.exe -noexit get-filehash -literalpath '%1' -algorithm SHA384 | format-list" [HKEY_CLASSES_ROOT\*\shell\GetFileHash\shell\04SHA512] "MUIVerb"="SHA512" [HKEY_CLASSES_ROOT\*\shell\GetFileHash\shell\04SHA512\command] @="powershell.exe -noexit get-filehash -literalpath '%1' -algorithm SHA512 | format-list" [HKEY_CLASSES_ROOT\*\shell\GetFileHash\shell\05MACTripleDES] "MUIVerb"="MACTripleDES" [HKEY_CLASSES_ROOT\*\shell\GetFileHash\shell\05MACTripleDES\command] @="powershell.exe -noexit get-filehash -literalpath '%1' -algorithm MACTripleDES | format-list" [HKEY_CLASSES_ROOT\*\shell\GetFileHash\shell\06MD5] "MUIVerb"="MD5" [HKEY_CLASSES_ROOT\*\shell\GetFileHash\shell\06MD5\command] @="powershell.exe -noexit get-filehash -literalpath '% 1' -algorithme MD5 | format-list" [HKEY_CLASSES_ROOT\*\shell\GetFileHash\shell\07RIPEMD160] "MUIVerb"="RIPEMD160" [HKEY_CLASSES_ROOT\*\shell\GetFileHash\shell\07RIPEMD160\command] @="powershell.exe -noexit get-filehash -literalpath '%1' -algorithm RIPEMD160 | format-list"
Dans le Bloc-notes, appuyez sur Ctrl + S ou exécutez l'élément Fichier - Enregistrer dans le menu Fichier. Cela ouvrira la boîte de dialogue Enregistrer. Là, tapez ou copiez-collez le nom "Hash.reg" avec les guillemets.
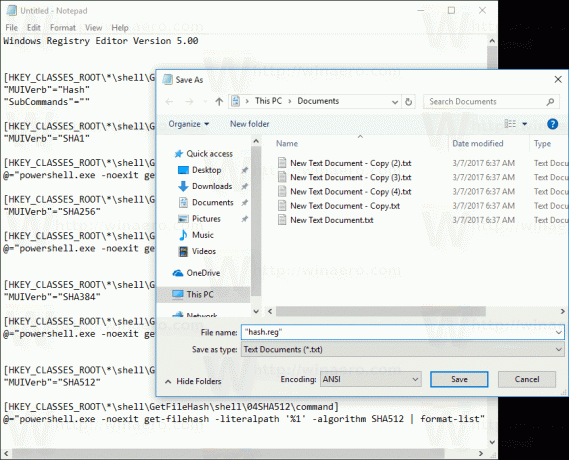
Les guillemets doubles sont importants pour garantir que le fichier aura l'extension "*.reg" et non *.reg.txt. Vous pouvez enregistrer le fichier à n'importe quel emplacement souhaité, par exemple, vous pouvez le mettre dans votre dossier Bureau.
Double-cliquez sur le fichier que vous avez créé, confirmez l'opération d'importation et le tour est joué !
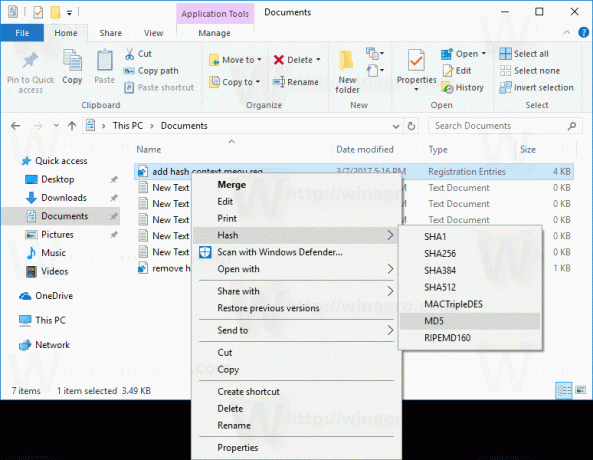
Dans le réglage ci-dessus, un argument de ligne de commande spécial -noexit de powershell.exe maintient la fenêtre PowerShell ouverte une fois que Get-FileHash a terminé son travail. Ainsi, vous pouvez facilement voir ou copier la valeur de hachage à partir de la sortie de l'applet de commande. Les autres arguments de ligne de commande de Powershell.exe ne sont que des paramètres décrits dans l'article précédent.
Pour vous faire gagner du temps, j'ai créé des fichiers de registre prêts à l'emploi. Vous pouvez les télécharger ici :
Télécharger les fichiers du registre
Le réglage d'annulation est inclus.
Vous pouvez gagner du temps et utiliser Winaero Tweaker à la place. Il est livré avec la fonctionnalité suivante :
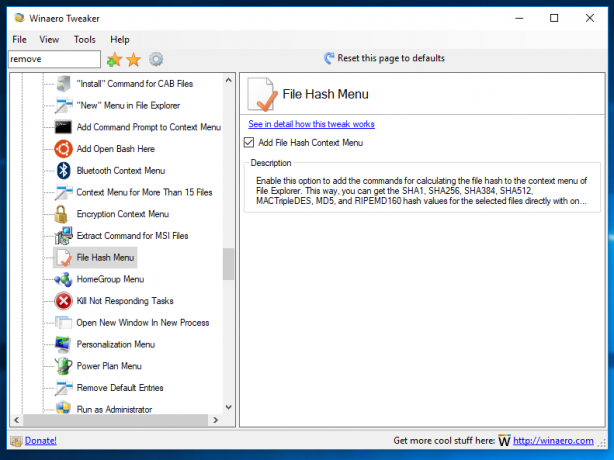
Vous pouvez le télécharger ici: Télécharger Winaero Tweaker.
C'est ça.


