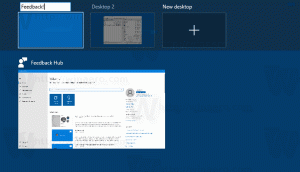Créer un raccourci utilisateur Switch dans Windows 10
Bien que le concept de plusieurs utilisateurs partageant un appareil ou un PC se raréfie de jour en jour, il existe encore des cas où vous devez partager des PC et changer d'utilisateur rapidement. Aujourd'hui, nous allons voir comment créer un raccourci spécial pour changer d'utilisateur rapidement dans Windows 10.
Publicité
Il existe un utilitaire spécial « tsdiscon.exe » dans Windows qui est disponible à partir de Windows XP. Il ne déconnecte pas l'utilisateur précédemment connecté, mais verrouille simplement son compte, vous ramène à l'écran de connexion et vous permet de vous connecter avec un autre compte utilisateur. Nous pouvons l'utiliser pour créer un raccourci de changement d'utilisateur dans Windows 10.
Pour créer un raccourci Changer d'utilisateur dans Windows 10, procédez comme suit.
Faites un clic droit sur l'espace vide de votre bureau. Sélectionnez Nouveau - Raccourci dans le menu contextuel (voir la capture d'écran).

Dans la zone cible du raccourci, saisissez ou copiez-collez les éléments suivants :
%windir%\System32\tsdiscon.exe

Remarque: Windows 10 Famille Édition n'a pas l'application tsdiscon.exe. Vous pouvez le télécharger ici:
Téléchargez tsdiscon.exe dans une archive ZIP
Décompressez l'archive téléchargée et débloquer le fichier tsdiscon.exe. Maintenant, déplacez le fichier tsdiscon.exe dans le dossier C:\Windows\System32. Si vous voyez une invite de confirmation UAC, confirmez-la pour continuer.
Utilisez la ligne "Switch User" sans guillemets comme nom de raccourci. En fait, vous pouvez utiliser n'importe quel nom que vous voulez. Cliquez sur le bouton Terminer lorsque vous avez terminé.

Maintenant, faites un clic droit sur le raccourci que vous avez créé et sélectionnez Propriétés.

Dans Propriétés, accédez à l'onglet Raccourci. Là, vous pouvez spécifier une nouvelle icône pour le raccourci que vous avez créé. Une icône appropriée se trouve dans le fichier C:\Windows\System32\imageres.dll. Voir la capture d'écran ci-dessous.

Cliquez sur OK pour appliquer l'icône, puis sur OK pour fermer la fenêtre de dialogue des propriétés du raccourci.

Maintenant, vous pouvez cliquer sur le raccourci pour basculer entre les comptes d'utilisateur sans déconnecter à partir de votre propre compte.

Les autres options pour basculer entre les comptes d'utilisateur dans Windows 10 sont les suivantes.
Sous Windows 10, vous pouvez changer d'utilisateur directement à partir du nom du compte utilisateur. Vous n'avez même pas besoin de passer à l'écran de connexion ni d'appuyer sur Gagner + L. Si vous avez plusieurs comptes d'utilisateurs, ils sont tous répertoriés lorsque vous cliquez sur votre nom d'utilisateur dans le menu Démarrer !
 Cliquez simplement sur le nom d'utilisateur pour changer.
Cliquez simplement sur le nom d'utilisateur pour changer.
Vous pouvez encore appuyez sur Alt+F4 sur le bureau et sélectionnez Changer d'utilisateur si vous préférez l'ancienne méthode, au cas où votre nom d'utilisateur serait masqué par une stratégie de groupe et que vous deviez également le saisir.

C'est ça.