Masquer les emplacements réseau des listes de raccourcis dans Windows 10
Comme vous le savez peut-être déjà, Windows 10 suit et stocke des informations sur les documents et les dossiers et fichiers que vous avez ouverts récemment. Ces informations sont utilisées par le système d'exploitation pour fournir un accès rapide aux documents via des listes de raccourcis lorsque vous en avez à nouveau besoin. Il est possible de masquer les emplacements réseau des listes de raccourcis afin qu'elles affichent les documents et les dossiers stockés localement.
Publicité
Windows 10 affiche des listes de raccourcis dans le menu Démarrer et pour les applications épinglées dans la barre des tâches qui prennent en charge cette fonctionnalité. Voici à quoi cela ressemble :
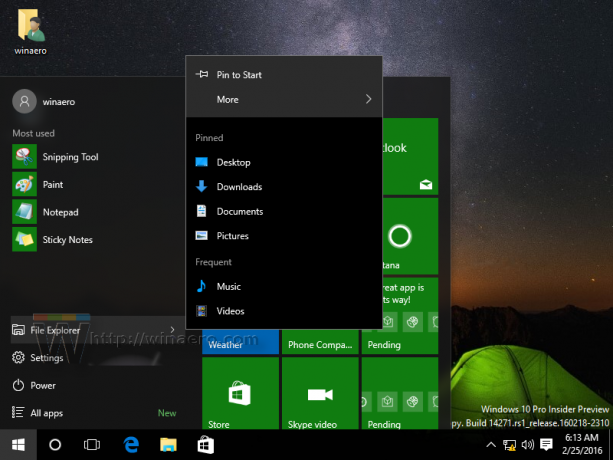
Dans Windows 10, la barre des tâches et le menu Démarrer ont été retravaillés, vous devez donc activer une option de stratégie de groupe locale spéciale afin de masquer ou d'afficher les emplacements réseau dans les listes de raccourcis.
Pour masquer les emplacements réseau des listes de raccourcis dans Windows 10, procédez comme suit.
- Ouvert Éditeur de registre.
- Accédez à la clé de registre suivante :
HKEY_CURRENT_USER\Software\Policies\Microsoft\Windows\Explorer
Astuce: voir comment accéder à la clé de registre souhaitée en un clic.
Si vous n'avez pas une telle clé, créez-la simplement.
- Ici, créez une nouvelle valeur DWORD 32 bits Pas de destinations distantes. Remarque: même si vous êtessous Windows 64 bits, vous devez toujours utiliser un DWORD 32 bits comme type de valeur.
Réglez-le sur 1 pour supprimer les emplacements réseau des listes de raccourcis dans Windows 10.
- Pour que les modifications apportées par le réglage du Registre prennent effet, vous devez redémarrer Windows 10.
Plus tard, vous pouvez supprimer le Pas de destinations distantes valeur pour rajouter des emplacements réseau aux listes de raccourcis.
Pour vous faire gagner du temps, j'ai créé des fichiers de registre prêts à l'emploi. Vous pouvez les télécharger ici :
Télécharger les fichiers du registre
Utilisation de l'éditeur de stratégie de groupe local
Si vous utilisez Windows 10 Pro, Entreprise ou Éducation édition, vous pouvez utiliser l'application Éditeur de stratégie de groupe local pour configurer les options mentionnées ci-dessus avec une interface graphique.
- presse Gagner + R touches ensemble sur votre clavier et tapez :
gpedit.msc
Appuyez sur Entrée.

- L'éditeur de stratégie de groupe s'ouvrira. Aller à Configuration utilisateur\Modèles d'administration\Menu Démarrer et barre des tâches. Activer l'option de stratégie Ne pas afficher ou suivre les éléments dans les listes de raccourcis à partir d'emplacements distants comme indiqué ci-dessous.

C'est ça.
Articles Liés:
- Comment désactiver les listes de raccourcis dans Windows 10
- Modifier le nombre d'éléments dans les listes de raccourcis dans Windows 10
- Comment effacer les listes de raccourcis dans Windows 10
