Activer CTRL+ALT+Supprimer l'invite pour l'UAC dans Windows 10
Le contrôle de compte d'utilisateur, ou simplement UAC, fait partie du système de sécurité Windows qui empêche les applications d'apporter des modifications indésirables sur votre PC. Pour plus de sécurité, vous pouvez activer un Ctrl + Alt + Suppr boîte de dialogue lorsque vous y êtes invité par l'UAC.
Publicité
Depuis Windows Vista, Microsoft a ajouté une nouvelle fonctionnalité de sécurité appelée User Account Control (UAC). Il essaie d'empêcher les applications malveillantes de faire des choses potentiellement dangereuses sur votre PC. Lorsque certains logiciels essaient de modifier des parties du Registre ou du système de fichiers liées au système, Windows 10 affiche une boîte de dialogue de confirmation UAC, où l'utilisateur doit confirmer s'il veut vraiment faire ces changements. Habituellement, les applications qui nécessitent une élévation sont liées à la gestion de Windows ou de votre ordinateur en général. Un bon exemple serait l'application Registry Editor.

Activer le supplément Ctrl + Alt + Suppr peut aider à empêcher un cheval de Troie ou un autre logiciel malveillant de voler vos informations d'identification Windows. Voici à quoi cela ressemble :

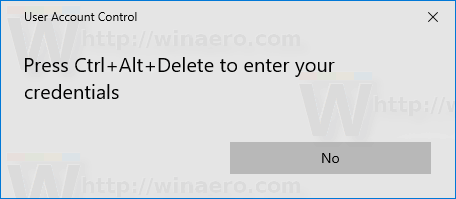
Remarque: Sur une connexion RDP, vous serez invité à appuyer sur Ctrl + Alt + Finir au lieu.
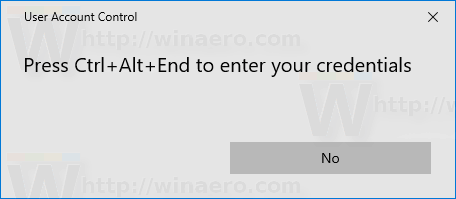
Pour activer l'invite Ctrl+Alt+Suppr pour l'UAC dans Windows 10, procédez comme suit.
- Ouvert Éditeur de registre.
- Accédez à la clé de registre suivante :
HKEY_LOCAL_MACHINE\SOFTWARE\Microsoft\Windows\CurrentVersion\Policies\CredUI
Astuce: voir comment accéder à la clé de registre souhaitée en un clic.
Si vous n'avez pas une telle clé, créez-la simplement.
- Ici, créez une nouvelle valeur DWORD 32 bits Activer SecureCredentialPrompting. Remarque: même si vous êtes sous Windows 64 bits, vous devez toujours utiliser un DWORD 32 bits comme type de valeur.
Réglez-le sur 1 pour activer le Ctrl + Alt + Suppr dialogue.
- Pour que les modifications apportées par le réglage du Registre prennent effet, vous devez redémarrer Windows 10.
Plus tard, vous pouvez supprimer le Activer SecureCredentialPrompting valeur pour désactiver l'invite.
Pour vous faire gagner du temps, j'ai créé des fichiers de registre prêts à l'emploi. Vous pouvez les télécharger ici :
Télécharger les fichiers du registre
Utilisation de l'éditeur de stratégie de groupe local
Si vous utilisez Windows 10 Pro, Entreprise ou Éducation édition, vous pouvez utiliser l'application Éditeur de stratégie de groupe local pour configurer les options mentionnées ci-dessus avec une interface graphique.
- presse Gagner + R touches ensemble sur votre clavier et tapez :
gpedit.msc
Appuyez sur Entrée.

- L'éditeur de stratégie de groupe s'ouvrira. Aller à Configuration de l'ordinateur\Modèles d'administration\Composants Windows\Interface utilisateur des informations d'identification. Activer l'option de stratégie Exiger un chemin de confiance pour la saisie des informations d'identification comme indiqué ci-dessous.

C'est ça.
Articles Liés:
Créer un raccourci élevé pour ignorer l'invite UAC dans Windows 10
Comment modifier les paramètres UAC dans Windows 10
Correction du bouton Oui désactivé dans les boîtes de dialogue UAC sous Windows 10, Windows 8 et Windows 7
Comment désactiver et désactiver l'UAC dans Windows 10



