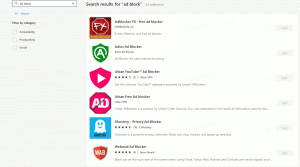Vider la corbeille automatiquement dans Windows 10
Windows a un emplacement spécial appelé Corbeille où les fichiers et dossiers supprimés sont stockés temporairement, de sorte que l'utilisateur a le choix de restaurer les éléments supprimés accidentellement ou de les supprimer définitivement. Dans cet article, nous verrons comment automatiser le processus de nettoyage de la Corbeille dans Windows 10.
Publicité
 Dans Windows 10, il existe une applet de commande PowerShell spéciale qui sert à vider correctement la corbeille. Si vous créez un raccourci qui exécute cette applet de commande PowerShell, vous pourrez nettoyer la corbeille à chaque démarrage de votre PC ou selon un calendrier.
Dans Windows 10, il existe une applet de commande PowerShell spéciale qui sert à vider correctement la corbeille. Si vous créez un raccourci qui exécute cette applet de commande PowerShell, vous pourrez nettoyer la corbeille à chaque démarrage de votre PC ou selon un calendrier.Voici comment cela peut être fait.
- presse Gagner + R touches de raccourci sur le clavier pour ouvrir la boîte de dialogue Exécuter. Tapez ou copiez-collez ce qui suit dans la zone Exécuter :
shell: démarrage
 Le texte ci-dessus est un commande shell spéciale ce qui fait que l'explorateur de fichiers ouvre directement le dossier de démarrage.
Le texte ci-dessus est un commande shell spéciale ce qui fait que l'explorateur de fichiers ouvre directement le dossier de démarrage.
- Faites un clic droit ici pour créer un nouveau raccourci. Tapez ce qui suit dans la zone de texte Cible :
cmd.exe /c "echo Y|PowerShell.exe -NoProfile -Command Clear-RecycleBin"
Voir la capture d'écran suivante :

- Nommez votre raccourci comme "Vider la corbeille" et spécifiez une icône si vous le souhaitez.

Après avoir suivi les étapes ci-dessus, vous pouvez redémarrer votre PC et ouvrir votre dossier Corbeille. Ce sera vide.
Derrière cette astuce se trouve une nouvelle cmdlet Clear-RecycleBin qui efface le contenu de la Corbeille. Combiné avec la commande de console "echo Y", il obtient une confirmation automatique.
Au lieu de vider automatiquement la Corbeille à chaque démarrage de Windows 10, vous souhaiterez peut-être planifier la tâche appropriée dans le Planificateur de tâches.
- Ouvrir le panneau de configuration.
- Allez dans Panneau de configuration \ Système et sécurité \ Outils d'administration.
- Dans la fenêtre nouvellement ouverte, double-cliquez sur le raccourci "Planificateur de tâches" :

- Dans le volet de gauche, cliquez sur l'élément « Bibliothèque du planificateur de tâches » :

- Dans le volet de droite, cliquez sur le lien « Créer une tâche » :

- Une nouvelle fenêtre intitulée "Créer une tâche" s'ouvrira. Dans l'onglet "Général", indiquez le nom de la tâche. Choisissez un nom facilement reconnaissable comme « Vider la corbeille ». Vous pouvez également remplir la description si vous le souhaitez.

- Sous « Configurer pour », sélectionnez « Windows 10 » :

- Passez à l'onglet "Déclencheurs". Là, cliquez sur le bouton "Nouveau...".
Définissez ici le temps souhaité pour vider la Corbeille.
- Maintenant, passez à l'onglet Actions. Ajoutez une nouvelle action en cliquant sur le bouton "Nouveau... bouton".
Dans Programme/script, saisissez ce qui suit :cmd.exe
Dans la case "Ajouter des arguments (facultatif)", saisissez ou copiez-collez le texte suivant :
/c "echo Y|PowerShell.exe -NoProfile -Command Clear-RecycleBin"

 Vous avez terminé.
Vous avez terminé.
Mise à jour: à partir de la version 15014, une nouvelle option est apparue dans les paramètres. Ouvrez Paramètres et accédez à Système -> Stockage. Là, vous trouverez l'option nommée "Storage Sense". Activez-le et vous avez terminé. 
Les fichiers stockés dans la Corbeille depuis plus de 30 jours seront supprimés par exemple dans le cadre de ce nettoyage.
L'utilisateur peut personnaliser ce comportement. Pour ce faire, cliquez sur le lien « Modifier la façon dont nous libérons de l'espace » sous le commutateur.

La page associée s'ouvrira : C'est ça.
C'est ça.