Réinitialiser une application universelle (application Store) dans Windows 10 et effacer ses données
La plupart des utilisateurs d'Android sont habitués à effacer les données d'une application installée. Si une application se comporte mal, ne démarre pas ou a rempli le stockage de l'appareil avec des fichiers corrompus ou indésirables, le moyen le plus simple de résoudre ces problèmes est de la réinitialiser. Si vous êtes un utilisateur de Windows 10, vous savez peut-être déjà qu'il possède son propre magasin avec des applications universelles, qui ont la même fonctionnalité. Voyons comment effacer les données des applications universelles dans Windows 10.
Publicité
La fonctionnalité permettant d'effacer les données d'une application n'est pas disponible dans l'application Store elle-même. Bien qu'il dispose d'une fonctionnalité "Ma bibliothèque", il a des fonctionnalités très limitées et ne vous permet pas de désinstaller la ou les applications directement à partir de là, ce qui aurait été utile.
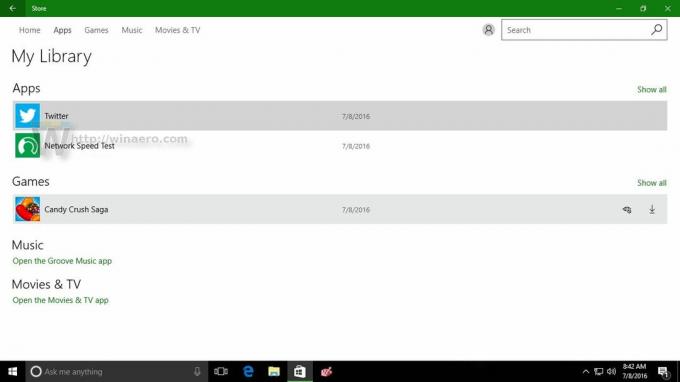
Au lieu de Réinitialiser une application universelle (application Store) dans Windows 10, vous devez utiliser l'application Paramètres.
Avant de continuer, vous devez savoir qu'une fois que vous avez réinitialisé une application, vous perdrez toutes ses préférences, données enregistrées et personnalisations. Gardez cela à l'esprit avant de le réinitialiser. Je vous suggère de réinitialiser une application uniquement à des fins de dépannage, si elle se comporte mal.
Pour réinitialiser une application Store et effacer ses données, procédez comme suit.
-
Ouvrez l'application Paramètres dans Windows 10.

- Allez dans Système -> Applications et fonctionnalités :
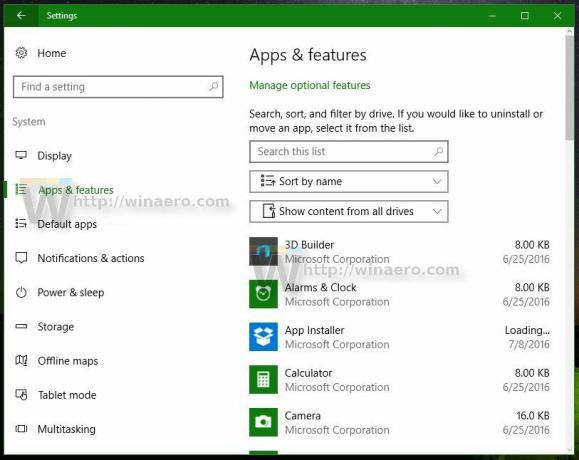
- Cliquez sur l'application que vous souhaitez réinitialiser. Je vais réinitialiser l'application Network Speed Test :
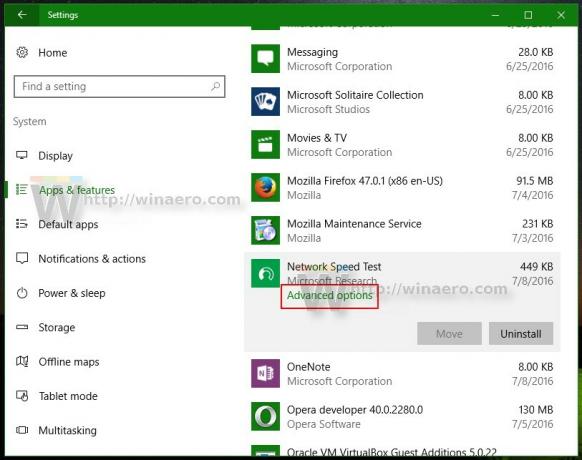
- Une fois que vous avez cliqué dessus, vous verrez un lien appelé Options avancées. Cliquez dessus.
- Sur la page suivante, qui ressemble à ci-dessous, vous trouverez les détails sur la quantité de stockage utilisée par cette application.
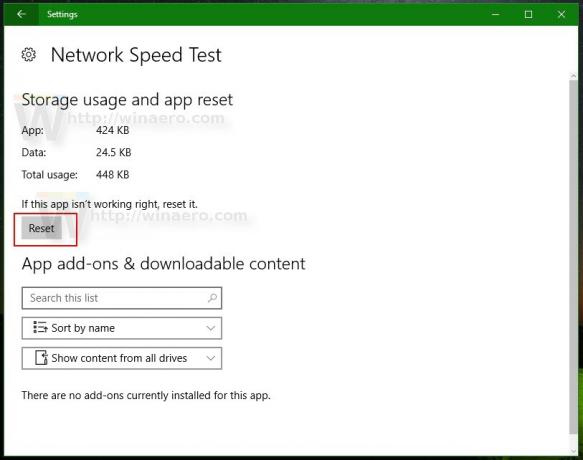
En dessous de ces informations, vous remarquerez le bouton Réinitialiser. C'est exactement ce dont vous avez besoin. Cliquez dessus pour réinitialiser l'application et vous avez terminé.
Regardez la vidéo suivante pour voir ce tutoriel en action :
Trouvez-vous cette fonctionnalité utile? Ou pensez-vous que Microsoft nécessite trop d'étapes pour réinitialiser une application ?

