Corriger l'erreur Cette application a été bloquée pour votre protection dans Windows 10
Dans Windows 10, Microsoft a essayé d'augmenter la sécurité du système d'exploitation. En raison du modèle de sécurité plus strict, même Windows Defender ne peut pas être désactivé de manière permanente sans astuces supplémentaires. Le mécanisme de protection amélioré empêche l'installation d'applications dangereuses dans Windows 10. Mais parfois, cela entraîne des faux positifs et l'utilisateur est empêché d'installer une application sécurisée requise. Un message apparaît avec le texte Cette application a été bloquée pour votre protection. Voici ce que vous pouvez faire pour l'éviter.
Publicité
 Dans certains cas, vous pouvez simplement éviter le problème en exécutant le fichier setup.exe de l'application en tant qu'administrateur. C'est très simple - tout ce que vous avez à faire est de cliquer avec le bouton droit sur le fichier setup.exe dans l'explorateur de fichiers et de choisir Exécuter en tant qu'administrateur dans le menu contextuel. Astuce: voir l'article
Comment exécuter une application en tant qu'administrateur dans Windows 10 pour les détails.
Dans certains cas, vous pouvez simplement éviter le problème en exécutant le fichier setup.exe de l'application en tant qu'administrateur. C'est très simple - tout ce que vous avez à faire est de cliquer avec le bouton droit sur le fichier setup.exe dans l'explorateur de fichiers et de choisir Exécuter en tant qu'administrateur dans le menu contextuel. Astuce: voir l'article
Comment exécuter une application en tant qu'administrateur dans Windows 10 pour les détails.Malheureusement, cette astuce ne fonctionne pas pour toutes les applications. Si vous essayez d'installer quelque chose comme Samsung AllShare, il échouera. Dans ce cas, essayez l'autre méthode décrite ci-dessous.
Pour éviter de recevoir le message Cette application a été bloquée pour votre protection dans Windows 10 et installez l'application requise, vous devez procéder comme suit.
- Activez le compte Administrateur intégré. Vous pouvez vous référer à l'article suivant: Activer ou désactiver le compte Administrateur dans Windows 10.
En bref, vous devez exécuter la commande suivante à partir d'un invite de commande élevée:net user administrateur /actif: oui
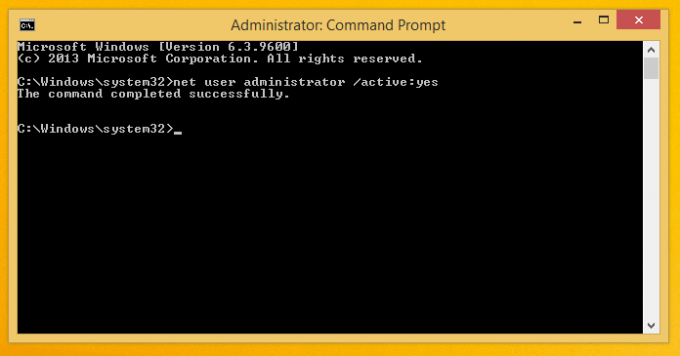
- Prochain, se déconnecter depuis votre session Windows.

- Connectez-vous en tant qu'administrateur. Vous verrez votre compte administrateur sur l'écran de connexion.
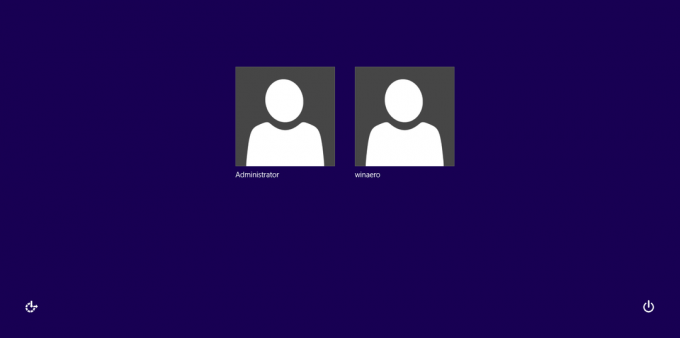
- Localisez le fichier *.exe qui déclenche le message d'erreur dans l'explorateur de fichiers et exécutez-le. Il devrait être installé sans problème.
- Déconnectez-vous du compte Administrateur.
- Maintenant, désactivez le compte Administrateur car vous n'en avez pas besoin pour vos tâches quotidiennes.
Comme précédemment, vous devez exécuter la commande suivante à partir d'un invite de commande élevée:net user administrateur /actif: non
C'est ça. Vous avez terminé.
