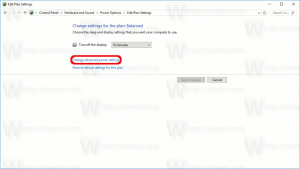Windows 11 Désactiver le contrôle de compte d'utilisateur (UAC)
Il existe plusieurs façons de désactiver le contrôle de compte d'utilisateur (UAC) dans Windows 11. UAC est une couche de sécurité qui demande à un utilisateur de confirmer les modifications du système que différentes applications peuvent essayer d'apporter. Par défaut, Windows 11 affiche une invite UAC lorsqu'un programme essaie de s'exécuter avec des privilèges élevés (en tant qu'administrateur).
Certaines personnes trouvent ce comportement ennuyeux. Si vous partagez cette vue, cet article vous montrera comment désactiver le contrôle de compte d'utilisateur Windows 11.
Comment désactiver le contrôle de compte d'utilisateur dans Windows 11
Vous pouvez désactiver l'UAC à l'aide de l'application Paramètres ou de l'application Panneau de configuration classique. Comme vous pouvez le deviner, il existe une option de stratégie de groupe correspondante pour cela. Si les méthodes de l'interface graphique ne vous conviennent pas, vous pouvez désactiver la fonction de contrôle de compte d'utilisateur dans le registre Windows 11. Enfin, diverses applications peuvent vous aider à effectuer la tâche de manière pratique. Passons en revue ces méthodes.
Désactiver l'UAC à partir du panneau de configuration et des paramètres
- Ouvrir les paramètres (Gagner + je), et tapez Contrôle de compte d'utilisateur dans le champ de recherche.
- Sélectionner Modifier les paramètres de contrôle de compte d'utilisateur, et passez à l'étape 6.
- Si vous préférez le panneau de configuration classique, appuyez sur Gagner + R et entrez
contrôlerdans la zone Exécuter. - Cliquez sur Sécurité et entretien.
- Si vous utilisez le Catégorie voir, cliquez Sécurité du système, alors Sécurité et entretien.
- Sur le côté gauche de la fenêtre, cliquez sur le Modifier les paramètres de contrôle de compte d'utilisateur relier.
- Pour désactiver définitivement le contrôle de compte d'utilisateur, déplacez le curseur tout en bas.
Après cela, Windows cessera de vous avertir et de vous demander de confirmer les modifications que les applications tentent d'apporter sur votre ordinateur. Notez que Microsoft ne recommande pas de désactiver le contrôle de compte d'utilisateur.
Vous pouvez également désactiver l'assombrissement de l'écran sur les invites UAC. Le système continuera à demander votre confirmation pour différentes actions mais sans assombrir l'écran. Pour ce faire, déplacez le curseur vers le bas jusqu'à la deuxième position à partir du bas.
Notez qu'aucune des trois premières options n'affiche les invites UAC lorsque vous essayez de modifier les paramètres Windows. Si vous souhaitez augmenter autant que possible la sécurité de Windows et éviter les modifications accidentelles des paramètres, déplacez le curseur vers le haut.
Désactiver le contrôle de compte d'utilisateur dans Windows 11 à l'aide du registre Windows
- presse Gagner + R et entrez le
regeditcommande pour ouvrir l'Éditeur du Registre dans Windows 11. - Allez sur le chemin suivant:
HKEY_LOCAL_MACHINE\SOFTWARE\Microsoft\Windows\CurrentVersion\Policies\System. Vous pouvez copier le chemin et le coller dans la barre d'adresse de l'Éditeur du Registre. - Sur le côté droit de la fenêtre, trouvez le
ActiverLUAvaleur et la modifier. - Modifiez les données de valeur de
1à0, puis cliquez sur OK pour enregistrer les modifications. - Redémarrez Windows 11 pour appliquer le changement. Le redémarrage est une action obligatoire ici.
Vous avez terminé. Windows désactivera le contrôle de compte d'utilisateur.
Fichiers de registre prêts à l'emploi.
Voici des fichiers de registre prédéfinis que vous pouvez utiliser pour désactiver ou activer le contrôle de compte d'utilisateur dans Windows 11.
- Télécharger des fichiers dans une archive ZIP en utilisant ce lien. Extrayez les fichiers de registre dans n'importe quel dossier.
- Ouvrez le Désactiver l'UAC dans Windows 11.reg fichier et confirmer les modifications dans le registre.
- Redémarrage ton ordinateur.
- Pour réactiver l'UAC ultérieurement, ouvrez le Activer l'UAC dans Windows 11.reg, puis redémarrez votre PC à nouveau.
Si les réglages du Registre ne vous permettent pas de modifier les paramètres de Windows, il existe une autre méthode. Si votre édition de Windows 11 inclut l'application Éditeur de stratégie de groupe locale (gpedit.msc), vous pouvez l'utiliser à la place.
Désactiver Windows 11 UAC avec la stratégie de groupe
- Ouvrez l'éditeur de stratégie de groupe local en appuyant sur Gagner + R et en tapant
gpedit.mscdans la zone Exécuter. - Dans le volet de gauche, accédez à la Configuration ordinateur > Paramètres Windows > Paramètres de sécurité > Stratégies locales > Options de sécurité emplacement.
- A droite, double-cliquez Contrôle de compte d'utilisateur: exécutez tous les administrateurs en mode d'approbation administrateur.
- Définissez la stratégie sur Désactivée. Cliquez sur OK pour appliquer le changement.
Les modifications s'appliqueront instantanément. Notez que Windows 11 Home n'est pas fourni avec gpedit.msc, mais les autres méthodes examinées dans cet article fonctionnent sans problème.
Désactiver le contrôle de compte d'utilisateur avec Winaero Tweaker
Enfin, voici comment désactiver le contrôle de compte d'utilisateur dans Windows 11 à l'aide de Winaero Tweaker.
- Téléchargez Winaero Tweaker en utilisant ce lien. Installez l'application et lancez-la.
- Faites défiler la liste des sections pour Comptes utilisateur, puis clique Désactiver l'UAC.
- Sur le côté droit de la fenêtre, cliquez sur Désactiver l'UAC.
- Windows vous invitera à redémarrer le système pour appliquer les modifications. Vous pouvez le redémarrer tout de suite ou le faire plus tard. Notez que UAC continuera à s'exécuter jusqu'à ce que vous redémarriez l'ordinateur.
Vous savez maintenant comment vous débarrasser des invites de contrôle de compte d'utilisateur dans Windows 11.