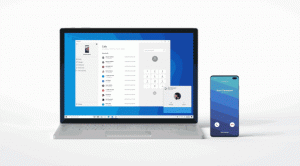Comment restaurer les paramètres par défaut du plan d'alimentation dans Windows 10
Par défaut, Windows 10 est fourni avec trois modes d'alimentation: hautes performances, équilibré et économiseur d'énergie. Ces plans sont conçus pour vous permettre de changer rapidement un groupe de paramètres d'alimentation du matériel et du système (comme l'affichage, la veille, etc.). Votre PC peut avoir des plans d'alimentation supplémentaires définis par son fournisseur. Ces paramètres d'alimentation affectent la durée de vie de votre batterie et la consommation d'énergie de votre PC. Il est possible de personnaliser ces paramètres de plan d'alimentation. Dans cet article, nous verrons comment annuler vos personnalisations et restaurer les paramètres par défaut du plan d'alimentation dans Windows 10.
Publicité
Windows 10 est à nouveau livré avec une nouvelle interface utilisateur pour modifier les options liées à l'alimentation du système d'exploitation. Le panneau de configuration classique perd ses fonctionnalités et sera probablement remplacé par l'application Paramètres. L'application Paramètres dispose déjà de nombreux paramètres qui étaient exclusivement disponibles dans le Panneau de configuration. L'icône de la zone de notification de la batterie dans la barre d'état système de Windows 10 était également
remplacé par une nouvelle interface utilisateur moderne.Il en est de même pour les options d'alimentation. Les options les plus importantes ont été déplacées vers l'application Paramètres. Cependant, les options de personnalisation d'un plan d'alimentation doivent toujours être définies à l'aide de l'applet d'options d'alimentation classique. La même applet peut être utilisée pour réinitialiser un plan d'alimentation. Pour réinitialiser tous les plans d'alimentation disponibles à la fois, il est préférable d'utiliser la console powercfg outil. Voyons comment cela peut être fait.
Pour restaurer les paramètres par défaut du plan d'alimentation dans Windows 10, procédez comme suit.
- Ouvert options d'alimentation avancées.
- Dans la liste déroulante, sélectionnez le plan d'alimentation que vous souhaitez réinitialiser aux valeurs par défaut.

- Cliquez sur le bouton Restaurer les paramètres du forfait.

Vous avez terminé! Cela restaurera les valeurs par défaut pour le plan d'alimentation sélectionné.
Remarque: outre la méthode rundll32, vous pouvez utiliser l'application Paramètres pour ouvrir les options d'alimentation avancées.
- Ouvert Paramètres.
- Accédez à Système - Alimentation et veille.
- A droite, cliquez sur le lien Paramètres d'alimentation supplémentaires.

- Dans la fenêtre suivante, cliquez sur le lien « Modifier les paramètres du plan ».

- Sur le Modifier les paramètres du forfait, Clique sur le lien Modifiez les paramètres d'alimentation avancés comme indiqué ci-dessous.
 Cela ouvrira la boîte de dialogue requise.
Cela ouvrira la boîte de dialogue requise.
Voyons maintenant comment réinitialiser les plans d'alimentation disponibles en une seule fois.
Réinitialiser tous les plans d'alimentation à leurs valeurs par défaut dans Windows 10
- Ouvert une invite de commande élevée.
- Tapez ou copiez-collez la commande suivante :
powercfg -restoredefaultschemes
- Appuyez sur la touche Entrée.

Cela réinitialisera instantanément tous les plans d'alimentation. Aussi,
Articles d'intérêt :
- Ajouter le menu contextuel des options d'alimentation dans Windows 10
- Ajouter le menu contextuel Switch Power Plan au bureau dans Windows 10
- Comment changer le plan d'alimentation à partir de la ligne de commande ou avec un raccourci
C'est ça.