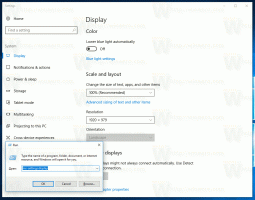Lancez vos applications préférées avec des alias utiles à partir de la boîte de dialogue Exécuter
Depuis Windows 95, Windows a une fonctionnalité intéressante connue sous le nom de chemins d'application. Il permet aux utilisateurs finaux de créer leurs propres commandes pour exécuter n'importe quoi. Au cours de sa longue histoire, cette caractéristique peu connue n'a jamais gagné en popularité, probablement parce qu'elle a été initialement conçu pour les développeurs afin de les empêcher d'ajouter leurs applications à la variable de chemin système. Même dans Windows 8.1, cette fonctionnalité existe toujours sans aucun changement et est toujours secrètement cachée aux yeux de l'utilisateur Windows moyen. Dans cet article, nous verrons quels sont les chemins d'application et comment vous pouvez créer vos propres alias pour augmenter considérablement votre efficacité de travail.
Vous pouvez voir les chemins d'application en action juste après votre première connexion à Windows. Appuyez simplement sur les touches Win + R de votre clavier, tapez mplayer2.exe dans la boîte de dialogue Exécuter ou dans la zone de recherche du menu Démarrer et appuyez sur Entrée. Ou tapez mplayer2 dans la zone de recherche du menu Démarrer/écran Démarrer et appuyez sur Entrée. Vous verrez que Windows Media Player s'ouvre.
Appuyez sur Win + R pour afficher la boîte de dialogue Exécuter
Mais attendez, le fichier exécutable de Windows Media Player ne s'appelle-t-il pas wmplayer.exe? De plus, wmplayer.exe ne se trouve pas dans C:\Windows\ ou C:\Windows\System32, à partir de n'importe quel emplacement dans la variable de chemin système d'où il peut facilement être localisé par le système d'exploitation. Il se trouve dans C:\Program Files (x86)\Windows Media Player\wmplayer.exe et pourtant, l'exécution de mplayer2 l'a démarré !
Vous vous demandez peut-être comment Windows est capable de localiser et d'exécuter Media Player à l'aide de la commande mplayer2.exe.
Cela est possible en raison des chemins d'application. Le shell Windows les utilise pour rechercher et exécuter le fichier exécutable approprié associé à l'alias actuel.
Techniquement, chaque alias n'est qu'une sous-clé de la branche de registre App Paths à :
HKEY_LOCAL_MACHINE\Software\Microsoft\Windows\CurrentVersion\Chemins d'application
Chemins d'application
Chaque sous-clé de la clé App Paths est un alias qui ressemble à someapp.exe. Le chemin complet vers le fichier exécutable cible est spécifié dans la valeur par défaut de cette sous-clé. La valeur de l'EXE cible peut également avoir des arguments ou des commutateurs.
Regardons notre exemple de mplayer2.exe. À partir de la capture d'écran ci-dessous, vous pouvez voir qu'elle pointe vers C:\Program Files (x86)\Windows Media Player\wmplayer.exe, il sera donc lancé à chaque fois que l'utilisateur ou une application demande le mplayer2 application.
Chemins d'application - mplayer2
De plus, il existe un autre alias, wmplayer.exe qui pointe vers le même fichier mais il vous permet d'éviter d'utiliser le chemin complet. Ainsi, vous pouvez voir plusieurs alias différents, mplayer2.exe et wmplayer.exe, peuvent tous deux lancer C:\Program Files (x86)\Windows Media Player\wmplayer.exe.
Les alias qui sont stockés dans la clé HKEY_LOCAL_MACHINE\Software\Microsoft\Windows\CurrentVersion\App Paths sont alias à l'échelle du système, que tous les comptes d'utilisateurs de ce PC peuvent utiliser. De plus, à partir de Windows 7, il est possible d'avoir des alias par utilisateur, qui peuvent être spécifiés dans la clé suivante :
Chemins HKEY_CURRENT_USER\Software\Microsoft\Windows\CurrentVersion\App
Les alias par utilisateur ne sont accessibles qu'à l'utilisateur spécifique qui les a définis dans son registre.
Par défaut, Windows a plusieurs alias à l'échelle du système et aucun alias par utilisateur.
Vous pouvez utiliser cette fonctionnalité de chemin d'application et créer des alias personnalisés pour lancer des applications plus rapidement. En créant des alias plus courts, vous pouvez utiliser votre boîte de dialogue Exécuter ou la zone de recherche du menu Démarrer comme lanceur d'application.
Par exemple, vous pouvez créer un alias nommé c'est-à-dire.exe pour le fichier suivant :
C:\Program Files (x86)\Internet Explorer\iexplore.exe
En utilisant cet alias, vous pourrez lancer Internet Explorer rapidement en tapant c'est à dire dans la boîte de dialogue Exécuter ou dans la zone de recherche du menu Démarrer.
Malheureusement, Windows ne fournit aucune interface graphique pour gérer les chemins d'application. Pour créer un alias, vous devez utiliser le Éditeur de registre pour créer une sous-clé sous la clé 'App Paths' et définir manuellement le chemin complet vers le fichier exécutable cible. Il n'est pas pratique d'utiliser l'éditeur de registre chaque fois que vous souhaitez gérer les chemins d'application.
J'ai décidé de créer un outil avec une interface utilisateur simple pour contrôler les alias par utilisateur et à l'échelle du système. Mon portable, Win+R Alias Manager vous permet de créer des alias pour n'importe quelle application et d'utiliser votre menu Démarrer ou la boîte de dialogue Exécuter comme lanceur d'application.
Gestionnaire d'alias Win+R
En utilisant Win+R Alias Manager, vous pouvez créer des alias pour chaque application que vous avez sur votre PC, qu'il s'agisse d'une application installée ou d'une application portable.
Win+R Alias Manager vous permet de créer, modifier et supprimer des alias pour les applications utilisateur et système (c'est-à-dire Firefox, Internet Explorer, Skype, Notepad, etc.).
L'application vous permet de créer un alias par utilisateur par défaut, mais vous pouvez le modifier avec une simple case à cocher :
Options du gestionnaire d'alias Win+R
Les champs alias et chemin de fichier sont obligatoires, les cases à cocher sont facultatives.
La case à cocher « Alias à l'échelle du système (sinon par utilisateur) » vous permettra de contrôler quels alias sont accessibles à tous les utilisateurs du système. La dernière option ajoutera le chemin contenant le fichier exécutable de l'application à sa variable d'environnement locale %PATH%. La plupart des applications ne nécessitent pas l'activation de cette option, utilisez-la uniquement si vous êtes sûr qu'elle doit être activée pour ce logiciel particulier.
Si vous utilisez Windows 7 ou Windows 8, je vous recommande d'utiliser des alias par utilisateur. Windows XP et Windows Vista ne prennent pas en charge les alias par utilisateur, vous êtes donc limité à utiliser uniquement des alias à l'échelle du système.
Vous pouvez obtenir Win+R Alias Manager depuis sa page d'accueil: télécharger l'application Win+R Alias Manager.