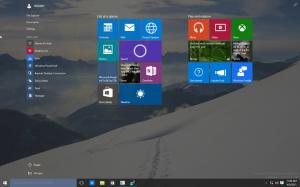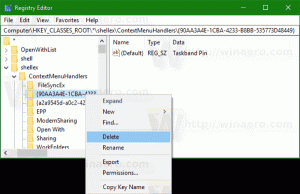Modifier la limite d'utilisation du disque des fichiers hors connexion dans Windows 10
Les fichiers hors connexion sont une fonctionnalité spéciale de Windows qui vous permet d'accéder localement aux fichiers stockés sur un partage réseau, même lorsque vous n'êtes pas connecté à ce réseau. Par défaut, le système d'exploitation limite l'espace disque local que les fichiers hors ligne occupent à 25 % du lecteur système. La limite inclut l'espace disque local utilisé par les fichiers mis en cache qui ont été créés disponible hors connexion, et automatiquement mis en cache les fichiers auxquels l'utilisateur a accédé sur un partage réseau. Voici comment changer cela.
Publicité
Par défaut, Windows stocke les fichiers hors connexion pour tous les utilisateurs de l'ordinateur sous le dossier C:\Windows\CSC. C'est un dossier système protégé. La limite d'espace disque définit la taille et le nombre de fichiers hors ligne stockés sur votre ordinateur.
Windows supprime automatiquement les fichiers mis en cache du cache des fichiers hors connexion sur la base de leur utilisation la moins récente si la taille maximale du cache est atteinte. Les fichiers qui ont été définis manuellement comme toujours disponibles hors connexion ne sont jamais supprimés du cache. Pour supprimer ces fichiers du cache, vous devez désactiver le mode toujours hors ligne pour certains de vos fichiers réseau ou supprimer manuellement le contenu du cache à l'aide du Centre de synchronisation dans le Panneau de configuration classique.
Pour modifier la limite d'utilisation du disque des fichiers hors connexion dans Windows 10, procédez comme suit.
- Ouvrez le classique Panneau de commande application.
- Basculez sa vue sur « Grandes icônes » ou « Petites icônes », comme indiqué ci-dessous.

- Recherchez l'icône du Centre de synchronisation.

- Ouvrez le Centre de synchronisation et cliquez sur le lien Gérer les fichiers hors connexion à gauche.

- Dans la boîte de dialogue suivante, passez au Utilisation du disque languette. Là, vous verrez la taille actuelle du cache de fichiers hors ligne.
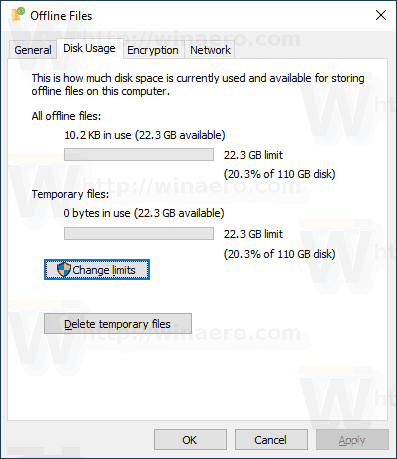
- Clique sur le Modifier les limites pour modifier la limite d'espace disque pour les fichiers hors ligne.

Vous pouvez également utiliser la stratégie de groupe pour forcer une limite d'espace disque spécifique pour tous les utilisateurs. Voici comment cela peut être fait.
Modifier la limite d'utilisation du disque des fichiers hors connexion avec la stratégie de groupe
- Ouvert Éditeur de registre.
- Accédez à la clé de registre suivante :
HKEY_LOCAL_MACHINE\SOFTWARE\Policies\Microsoft\Windows\NetCache
Astuce: voir comment accéder à la clé de registre souhaitée en un clic.
Si vous n'avez pas une telle clé, créez-la simplement.
- Ici, modifiez ou créez une nouvelle valeur DWORD 32 bits Limite de quota de cache. Remarque: même si vous êtes sous Windows 64 bits, vous devez toujours utiliser un DWORD 32 bits comme type de valeur.
- Entrez en décimales les données de valeur pour combien de mégaoctets vous voulez pour la taille totale des fichiers hors ligne (toujours des fichiers hors ligne + des fichiers temporaires).

- Modifier ou créer une nouvelle valeur 32 bits CacheQuotaLimitNon épinglé pour spécifier la limite en mégaoctets pour les fichiers mis en cache automatiquement (fichiers temporaires).
- Redémarrez Windows 10 pour appliquer les modifications.
Plus tard, vous pouvez supprimer les valeurs CacheQuotaLimitUnpinned et CacheQuotaLimit pour restaurer les options par défaut.
Si vous utilisez Windows 10 Pro, Entreprise ou Éducation édition, vous pouvez utiliser l'application Éditeur de stratégie de groupe local pour configurer les options mentionnées ci-dessus avec une interface graphique.
- presse Gagner + R touches ensemble sur votre clavier et tapez :
gpedit.msc
Appuyez sur Entrée.

- L'éditeur de stratégie de groupe s'ouvrira. Configuration de l'ordinateur\Modèles d'administration\Réseau\Fichiers hors ligne.
- Activer l'option de stratégie Limiter l'espace disque utilisé par les fichiers hors connexion.
- Sous La valeur saisie est en mégaoctets, configurez les limites souhaitées.

- Redémarrez Windows 10.
Articles Liés:
- Synchroniser manuellement les fichiers hors connexion dans Windows 10
- Activer les fichiers hors connexion dans Windows 10
- Activer le mode toujours hors ligne pour les fichiers dans Windows 10
- Créer un raccourci de dossier de fichiers hors connexion dans Windows 10
- Modifier le calendrier de synchronisation des fichiers hors connexion dans Windows 10