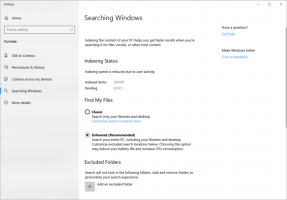Créer un raccourci pour les périphériques et les imprimantes dans Windows 10
Périphériques et imprimantes est un dossier système spécial qui affiche les périphériques importants connectés à votre ordinateur avec des icônes fantaisistes. Ce dossier a été introduit pour la première fois dans Windows 7. Windows 10 est livré avec ce dossier dans le Panneau de configuration classique. Vous pouvez créer un raccourci spécial pour accéder plus rapidement à cette fonctionnalité.
Les Appareils et imprimantes dossier fournit une interface utilisateur utile pour accéder et gérer vos périphériques. Il montre les propriétés avancées des appareils et est capable de télécharger des images réalistes pour les imprimantes, les appareils photo, les souris et les claviers. Il contient également un certain nombre d'actions rapides dans le menu contextuel d'un appareil. Il remplace également le dossier Imprimante classique.
Pour un accès rapide à ce dossier utile dans Windows 10, vous pouvez créer le raccourci Périphériques et imprimantes sur le bureau.
Pour créer un raccourci Périphériques et imprimantes dans Windows 10, procédez comme suit.
- Cliquez avec le bouton droit sur l'espace vide de votre bureau. Sélectionnez Nouveau - Raccourci dans le menu contextuel (voir la capture d'écran).
- Dans la zone cible du raccourci, saisissez ou copiez-collez les éléments suivants:
shell explorer.exe{A8A91A66-3A7D-4424-8D24-04E180695C7A} - Utilisez la ligne "Périphériques et imprimantes" sans guillemets comme nom de raccourci. En fait, vous pouvez utiliser n'importe quel nom que vous voulez. Cliquez sur le bouton Terminer lorsque vous avez terminé.
- Maintenant, faites un clic droit sur le raccourci que vous avez créé et sélectionnez Propriétés.
- Dans l'onglet Raccourci, vous pouvez spécifier une nouvelle icône si vous le souhaitez. Vous pouvez utiliser l'icône du fichier c:\windows\system32\devicecenter.dll.
- Cliquez sur OK pour appliquer l'icône, puis sur OK pour fermer la fenêtre de dialogue des propriétés du raccourci.
La commande que nous avons utilisée est une commande spéciale Active X (CLSID). Reportez-vous à la liste complète de ces commandes disponibles dans Windows 10: Liste des emplacements du shell CLSID (GUID) dans Windows 10
Maintenant, vous pouvez déplacer ce raccourci vers n'importe quel emplacement pratique, épinglez-le à la barre des tâches ou à Démarrer,ajouter à toutes les applications ou ajouter au lancement rapide (voir comment activer le lancement rapide). Vous pouvez également attribuer un raccourci clavier global à votre raccourci.
Astuce: vous pouvez ajouter des périphériques et des imprimantes à ce PC ou à la Menu contextuel du bureau si tu veux.
C'est ça.