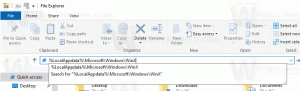Activer ou désactiver le mode amélioré pour l'indexeur de recherche dans Windows 10
Windows 10 offre la possibilité d'indexer vos fichiers afin que le menu Démarrer, l'explorateur de fichiers et Cortana puissent les rechercher plus rapidement. L'indexation s'exécute en arrière-plan sans essayer d'affecter les performances de votre PC. À partir de Windows 10 build 18267, vous pouvez activer une nouvelle option pour l'indexation de la recherche, appelée « Mode amélioré ».
Publicité
Comme vous le savez peut-être déjà, les résultats de la recherche dans Windows sont instantanés car ils sont alimentés par l'indexeur de recherche Windows. Ce n'est pas nouveau pour Windows 10, mais Windows 10 utilise la même recherche basée sur un indexeur que ses prédécesseurs, bien qu'il utilise un algorithme et une base de données différents. Il fonctionne comme un service qui indexe les noms de fichiers, le contenu et les propriétés des éléments du système de fichiers et les stocke dans une base de données spéciale. Il existe une liste désignée d'emplacements indexés dans Windows, ainsi que des bibliothèques qui sont toujours indexées. Ainsi, au lieu d'effectuer une recherche en temps réel dans les fichiers du système de fichiers, la recherche effectue une requête dans la base de données interne, ce qui permet d'afficher les résultats immédiatement.
Si cet index est corrompu, la recherche ne fonctionne pas correctement. Dans notre article précédent, nous avons examiné comment réinitialiser l'index de recherche en cas de corruption. Voir l'article :
Comment réinitialiser la recherche dans Windows 10
Vous pouvez créer un spécial raccourci pour ouvrir les options d'indexation en un clic sous Windows 10.
Si la fonction d'indexation de la recherche est désactivée, les résultats de la recherche seront toujours à jour, car le système d'exploitation n'utilisera pas la base de données d'index de recherche. Cependant, la recherche prendra plus de temps et sera lente.
Pour surmonter ce problème, Microsoft a créé un nouveau type d'index de recherche. Lorsque le mode amélioré est activé, il crée une base de données de fichiers persistante pour tous les fichiers et dossiers stockés sur votre lecteur. Cela permet à Windows de rechercher tous vos dossiers et lecteurs, au lieu de limiter la recherche à vos documents, images, vidéos et bureau par défaut. Voici comment l'activer.
Pour activer le mode amélioré pour l'indexeur de recherche dans Windows 10, procédez comme suit
- Ouvrez le Application de paramètres.
- Allez dans Cortana -> Recherche de Windows.
- Sur la droite, accédez à la section Rechercher mes fichiers.
- Activer l'option Amélioré (recommandé).

Cela lancera le processus d'indexation unique. Il faudra environ 15 minutes pour que la recherche commence à renvoyer ces fichiers supplémentaires dans les résultats. Si vous avez beaucoup de fichiers, cela peut prendre plus de temps. Assurez-vous de vous connecter avant de commencer, l'indexation est une activité gourmande en ressources.
Une fois l'indexation terminée, vous pourrez trouver tous vos fichiers presque instantanément lorsque vous utilisez Windows Search. Pour exclure un dossier de la recherche, ajoutez-le à la liste Dossiers exclus.
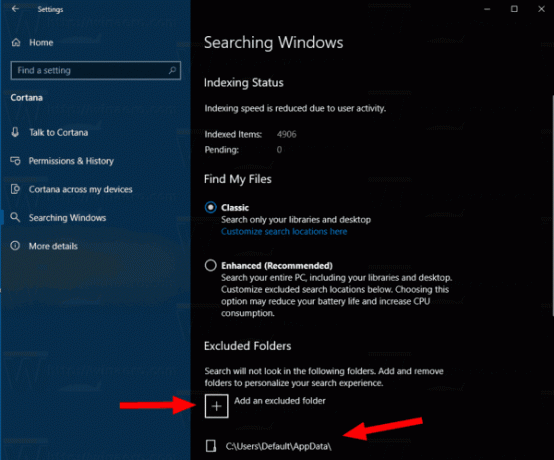
Désactiver le mode amélioré pour l'indexeur de recherche
- Ouvrez le Application de paramètres.
- Allez dans Cortana -> Recherche de Windows.
- Sur la droite, sélectionnez (point) l'option Classique dans la section Rechercher mes fichiers.

- Cela désactivera le mode amélioré pour l'indexeur de recherche et restaurera le comportement classique.
C'est ça.
Articles Liés:
- Désactiver l'indexation de la recherche sur batterie dans Windows 10
- La mise à jour de Windows 10 Fall Creators est livrée avec une indexation de recherche améliorée
- Modifier l'emplacement de l'index de recherche dans Windows 10
- Désactiver l'indexation de la recherche dans Windows 10
- Comment reconstruire l'index de recherche dans Windows 10
- Comment ajouter un dossier à l'index de recherche dans Windows 10
- Comment enregistrer une recherche dans Windows 10
- Indexer le contenu du fichier sur un lecteur sous Windows 10
- Créer un raccourci d'options d'indexation dans Windows 10
- Ajouter ou supprimer des types de fichiers de la recherche dans Windows 10
- Comment réinitialiser la recherche dans Windows 10