Comment réinitialiser l'application Mail dans Windows 10
Windows 10 inclut une nouvelle application Mail qui est simpliste et vous permet d'envoyer et de recevoir des e-mails à partir de plusieurs comptes. Si cela ne fonctionne pas correctement pour vous, vous pouvez essayer de le réinitialiser et recommencer. Voyons comment cela peut être fait.
Publicité
Windows 10 est livré avec une application universelle, "Mail". L'application est destinée à fournir une fonctionnalité de messagerie de base aux utilisateurs de Windows 10. Il prend en charge plusieurs comptes, est livré avec des paramètres prédéfinis pour ajouter rapidement des comptes de messagerie à partir de services populaires et comprend toutes les fonctionnalités essentielles pour lire, envoyer et recevoir des e-mails.
Astuce: l'une des fonctionnalités de l'application Mail dans Windows 10 est la possibilité de personnaliser l'image d'arrière-plan de l'application. Voir l'article suivant :
Changer l'arrière-plan de l'application de messagerie en couleur personnalisée dans Windows 10.
L'application Mail de Windows 10 est assez stable et fonctionne sans problème la plupart du temps. Cependant, parfois, l'application Mail peut refuser de s'ouvrir ou se bloquer immédiatement après le lancement. Si vous rencontrez des problèmes lors de l'ouverture ou de l'utilisation de Mail, vous pouvez résoudre le problème en réinitialisant l'application.
Avant de continuer: la réinitialisation de l'application Mail supprimera ses données de votre appareil Windows 10, y compris tous les comptes et conversations configurés. Vous devrez vous reconnecter à vos comptes après avoir réinitialisé l'application.
Pour réinitialiser l'application Mail dans Windows 10, procédez comme suit.
- Ouvert Paramètres.
- Allez dans Applications -> Applications et fonctionnalités. Si vous exécutez Windows 10 Anniversary (1607) ou une version antérieure, accédez à Système > Applications et fonctionnalités.

- Sur le côté droit, cherchez Courrier et calendrier et cliquez dessus. Voir la capture d'écran :
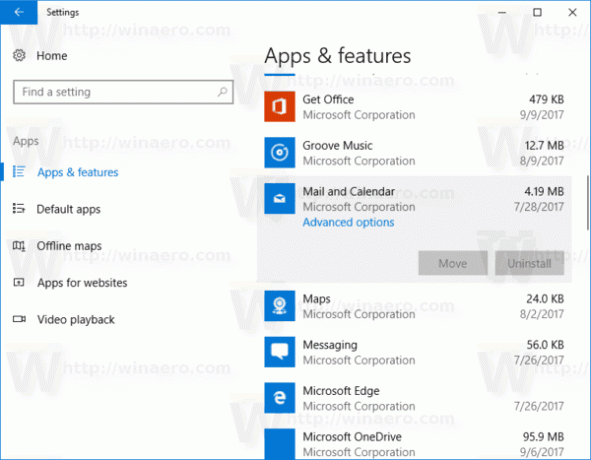
- Le lien des options avancées apparaîtra. Cliquez dessus pour ouvrir la page suivante :

- Clique sur le Réinitialiser pour réinitialiser l'application Mail aux paramètres par défaut.
Lancez l'application Mail maintenant. Il devrait s'ouvrir et fonctionner sans problème. Si la méthode décrite ci-dessus ne vous aide pas, vous pouvez toujours supprimer l'application Mail et installer la dernière version à partir du Windows Store.
