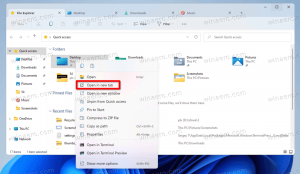Comment désactiver le flou sur l'écran de connexion dans Windows 11
Vous pouvez désactiver le flou sur l'écran de connexion dans Windows 11 si vous n'aimez pas cet effet. Windows 11 l'a hérité de son prédécesseur, qui a la même apparence depuis 2019.
Microsoft utilise l'effet de flou pour l'écran de connexion pour vous permettre de vous concentrer sur votre mot de passe et d'autres informations d'identification. Pour éviter toute distraction, l'arrière-plan de l'image de l'écran de connexion apparaît avec un flou acrylique. Ce style suit également le paradigme Fluent Design que Microsoft utilise activement ces jours-ci.
Si vous préférez avoir une image de fond d'écran de connexion claire, il existe plusieurs méthodes pour désactiver le flou. Vous pouvez activer une option spéciale de stratégie de groupe, qui a également un ajustement de registre correspondant. En outre, vous pouvez désactiver les effets de transparence sur Windows 11. Cela supprimera également le flou de l'écran de connexion pour votre compte d'utilisateur. Passons en revue ces méthodes.
Pour désactiver l'effet de flou sur l'écran de connexion dans Windows 11, procédez comme suit.
Désactiver le flou sur l'écran de connexion dans Windows 11
- presse Gagner + R et tapez
regeditdans la zone Exécuter pour ouvrir le Éditeur de registre. - Accédez à la branche suivante:
HKEY_LOCAL_MACHINE\SOFTWARE\Policies\Microsoft\Windows\System. Si cette clé n'est pas présente sur votre appareil, créez-la manuellement. - Sur la droite, créez une nouvelle valeur DWORD 32 bits nommée
DésactiverAcryliqueContexteActivéConnexion. - Définissez ses données de valeur sur 1 pour désactiver l'effet de flou.
Vous avez terminé. Vous pouvez maintenant vous déconnecter de Windows 11 et voir le changement en action. L'arrière-plan de l'image de l'écran de connexion ne sera plus flou.
La méthode examinée convient à toutes les éditions et versions de Windows 11.
Télécharger les fichiers du registre
Pour vous faire gagner du temps, j'ai préparé des fichiers REG prêts à l'emploi. En les utilisant, vous pouvez activer ou désactiver le flou en quelques clics.
- Téléchargez ce qui suit Archives ZIP.
- Extrayez son contenu dans n'importe quel dossier de votre choix, par ex. directement sur le bureau.
- Double-cliquez sur le fichier
Désactiver l'effet de flou sur l'écran de connexion Background.reget confirmez l'invite UAC pour désactiver le flou. - A tout moment plus tard, vous pouvez annuler la modification en utilisant le inclus
Activer l'effet de flou sur l'écran de connexion Background.regdéposer.
C'était facile.
Cependant, si vous exécutez une édition avancée de Windows 11, telle que Pro, Education ou Enterprise, vous pouvez utiliser le Éditeur de stratégie de groupe local application. C'est un outil utile pour modifier de nombreuses options du système d'exploitation. Vous pouvez l'utiliser pour désactiver l'effet de flou acrylique sur l'écran de connexion dans Windows 11.
Désactiver le flou acrylique sur l'écran de connexion dans la stratégie de groupe
- appuie sur le Gagner + R touches de raccourci pour ouvrir la boîte de dialogue Exécuter et taper
gpedit.msc. - Sur la gauche, accédez à Configuration de l'ordinateur\Modèles d'administration\Système\Connexion.
- Sur la droite, double-cliquez sur le Afficher l'arrière-plan de connexion clair option politique.
- Réglez-le sur Activée dans la fenêtre de dialogue suivante.
- Cliquez sur Appliquer et d'accord.
Vous avez terminé. L'effet de flou est maintenant désactivé.
Enfin, comme mentionné ci-dessus, la simple désactivation de l'effet de transparence pour votre compte utilisateur supprimera également le style flou de l'écran de connexion. Dans Windows 11, cela fait partie des effets de transparence.
Désactiver le flou pour l'arrière-plan de l'écran de connexion Windows 11 avec transparence
- Ouvrez le Paramètres application en appuyant sur le Gagner + je raccourci clavier.
- Cliquer sur Personnalisation partie sur le côté gauche.
- A droite, cliquez sur le Couleurs bouton.
- Éteins le Effets de transparence basculer l'option.
Cela créera immédiatement des effets visuels supplémentaires dans Windows 11, ainsi que le flou acrylique pour l'écran de connexion.
L'inconvénient évident de cette méthode est que votre menu Démarrer et votre barre des tâches auront l'air moins sophistiqués. Ils, ainsi que les menus contextuels Paramètres rapides et Centre de notifications, apparaîtront de la couleur opaque. En outre, cela modifie l'apparence du menu contextuel et des paramètres à l'écran. Si vous êtes d'accord avec ce changement, vous pouvez vous en tenir à l'option de transparence. Sinon, optez pour le réglage de la stratégie de groupe.
C'est ça.