Désactiver la boîte de dialogue Exécuter dans Windows 10
Comment désactiver la boîte de dialogue Exécuter dans Windows 10 et empêcher les utilisateurs d'y accéder
La boîte de dialogue Exécuter est l'une des plus anciennes fonctionnalités de Windows. Son implémentation actuelle est disponible à partir de Windows 95, avec quelques améliorations apportées à Windows 10. Le système d'exploitation vous permet d'empêcher les utilisateurs d'y accéder. Cela peut être utile si vous êtes un administrateur système et devez appliquer des restrictions supplémentaires à l'environnement utilisateur.

Dans les versions de Windows antérieures à Windows 8, la boîte de dialogue Exécuter était accessible à partir du menu Démarrer. Alors que Vista et Windows 7 l'avaient caché dans le menu Démarrer par défaut, il suffisait de deux clics pour le rajouter là-bas. À partir de Windows 8, Microsoft a supprimé le menu Démarrer classique du shell Windows, ne laissant aucune place à la commande Exécuter. Même dans Windows 10, le menu Démarrer est une application moderne séparée du processus Explorer.
Publicité

Il utilise la plate-forme Windows universelle, un cadre utilisé pour créer des applications Store. En termes simples, il s'agit d'une application UWP distincte. Regarde ça:
- Redémarrer le menu Démarrer dans Windows 10
- Ajouter le menu contextuel du menu Démarrer de redémarrage dans Windows 10
À partir de Windows 8, la boîte de dialogue Exécuter peut être ouverte à partir du Menu Win + X, ou à partir de la liste des applications fournie par l'écran d'accueil de Windows 8 et 8.1, et dans le menu Démarrer de Windows 10. Il existe un raccourci qui se trouve dans le dossier Démarrer \ Accessoires Windows.
Aussi, le bon vieux Gagner + R Le raccourci fonctionne dans toutes les versions de Windows.
La version récente de Windows 10 permet démarrage des applications en tant qu'administrateur directement à partir de la boîte de dialogue Exécuter. Tout ce dont vous avez besoin est d'appuyer sur CTRL + MAJ + ENTRÉE pour lancer votre application élevée à partir de la zone Exécuter.
Astuce: vous pouvez Lancez vos applications préférées avec des alias utiles à partir de la boîte de dialogue Exécuter.
Si vous devez appliquer une restriction et empêcher les utilisateurs d'accéder à la boîte de dialogue Exécuter, Windows 10 vous propose au moins deux méthodes, une option de stratégie de groupe et un ajustement du registre de stratégie de groupe. La première méthode peut être utilisée dans les éditions de Windows 10 fournies avec l'application Éditeur de stratégie de groupe local. Si vous utilisez Windows 10 Pro, Entreprise ou Éducation édition, l'application Éditeur de stratégie de groupe locale est disponible dans le système d'exploitation prêt à l'emploi. Les utilisateurs de Windows 10 Home peuvent appliquer un ajustement du Registre. Passons en revue ces méthodes.
Pour désactiver la boîte de dialogue Exécuter dans Windows 10,
- Ouvrez l'éditeur de stratégie de groupe local l'application, ou lancez-la pour tous les utilisateurs sauf administrateur, ou pour un utilisateur spécifique.
- Aller vers Configuration utilisateur > Modèles d'administration > Menu Démarrer et barre des tâches à gauche.
- Sur la droite, recherchez le paramètre de stratégie Supprimer le menu Exécuter du menu Démarrer.

- Double-cliquez dessus et définissez la politique sur Activée.
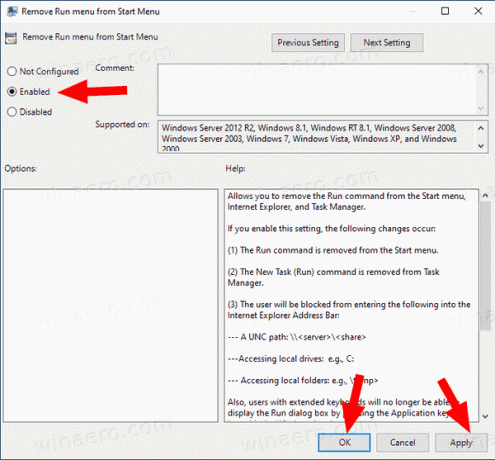
- Cliquez sur les boutons Appliquer et OK.
Vous avez terminé. Si quelqu'un essaie d'accéder à la boîte de dialogue Exécuter, quelle que soit la méthode utilisée, l'opération sera annulée avec le message suivant :
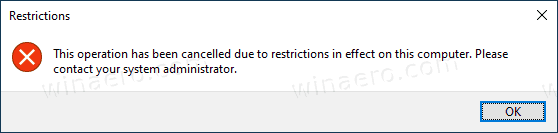
Astuce: voir Comment réinitialiser tous les paramètres de stratégie de groupe locaux à la fois dans Windows 10.
Voyons maintenant comment faire de même avec un ajustement du Registre.
Désactiver la boîte de dialogue Exécuter dans Windows 10 avec un ajustement du registre
- Ouvert Éditeur de registre.
- Accédez à la clé de registre suivante:
HKEY_CURRENT_USER\Software\Microsoft\Windows\CurrentVersion\Policies\Explorer. Astuce: voir comment accéder à la clé de registre souhaitée en un clic.Si vous n'avez pas une telle clé, créez-la simplement. - Ici, créez une nouvelle valeur DWORD 32 bits Pas de course. Remarque: même si vous êtes sous Windows 64 bits, vous devez toujours utiliser un DWORD 32 bits comme type de valeur.
Réglez-le sur 1 pour désactiver la boîte de dialogue Exécuter.
- Pour que les modifications apportées par le réglage du Registre prennent effet, vous devez se déconnecter et reconnectez-vous à votre compte utilisateur.
Plus tard, vous pouvez supprimer le Pas de course valeur pour permettre à l'utilisateur d'utiliser la boîte de dialogue Exécuter.
Pour gagner du temps, vous pouvez télécharger les fichiers de registre suivants :
Télécharger des fichiers de registre prêts à l'emploi
Le réglage d'annulation est inclus.
Astuce: vous pouvez essayez d'activer GpEdit.msc dans Windows 10 Home.
C'est ça!

