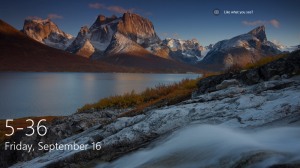Ajouter un menu contextuel de capture d'écran dans Windows 10
Dans cet article, nous verrons comment ajouter une commande Screen Snip utile au menu contextuel du bureau sous Windows 10. Cela vous permettra de lancer la nouvelle expérience de découpage d'écran en un seul clic. Voyons comment cela peut être fait.
Publicité
À partir de Windows 10 build 17661, actuellement appelé "Redstone 5", Microsoft a mis en place une nouvelle option - la capture d'écran. Une nouvelle fonctionnalité Screen Snip a été ajoutée à Windows 10 pour couper et partager rapidement une capture d'écran.
À l'aide du nouvel outil Capture d'écran, vous pouvez capturer un rectangle, découper une zone de forme libre ou effectuer une capture en plein écran et la copier directement dans le presse-papiers. Immédiatement après avoir pris une capture, vous recevrez désormais une notification qui vous amènera, vous et votre capture, à l'application Screen Sketch où vous pourrez annoter et partager. Dans l'implémentation actuelle, d'autres outils traditionnels disponibles dans l'outil de capture (délai, capture de fenêtre et couleur d'encre, etc.) sont manquants.

Pour référence, consultez l'article suivant :
Faire une capture d'écran avec Screen Snip dans Windows 10
Dans notre article précédent, nous avons appris que nous pouvons lancer Screen Snip avec une commande spéciale ms-settings :
ms-screenclip explorer.exe :
Voir l'article Créer un raccourci de capture d'écran dans Windows 10 pour référence. Utilisons cette commande pour ajouter le menu contextuel.
En bref, voir l'exemple suivant :
Éditeur de registre Windows version 5.00 [HKEY_CLASSES_ROOT\DesktopBackground\Shell\ScreenSnip] "MUIVerb" = " Capture d'écran " "Icon"="%SystemRoot%\\System32\\shell32.dll, 259" [HKEY_CLASSES_ROOT\DesktopBackground\Shell\ScreenSnip\command] ""="explorer.exe ms-screenclip :"
L'ajustement ci-dessus ajoute le menu contextuel suivant :

Pour ajouter le menu contextuel Screen Snip dans Windows 10, procédez comme suit.
- Téléchargez les fichiers de registre suivants dans l'archive zip: Télécharger les fichiers du registre.
- Extrayez-les dans n'importe quel dossier que vous aimez. Vous pouvez les placer directement sur le bureau.
- Double-cliquez sur le fichier "Ajouter Screen Snip Context Menu.reg".
- La commande Capture d'écran est désormais disponible dans le menu contextuel du bureau.
Le réglage d'annulation est inclus pour votre commodité, vous pouvez donc supprimer rapidement la commande en cas de besoin.
Pour gagner du temps, vous pouvez utiliser Winaero Tweaker. Il est livré avec l'option suivante :

Activez l'option pour ajouter le menu contextuel.
Télécharger Winaero Tweaker
C'est ça.