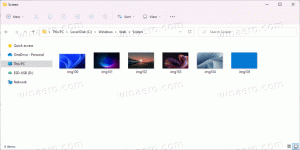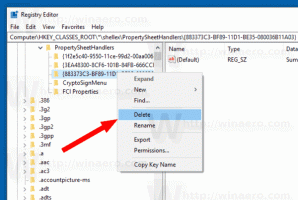Ajouter le menu contextuel des autorisations d'affichage dans Windows 10
Dans certains cas, le système d'exploitation Windows vous empêche d'effectuer toute opération sur certains fichiers et dossiers. Il peut s'agir d'un fichier ou d'un dossier système, ou d'un fichier créé par un compte utilisateur qui n'existe plus. Par défaut, presque tous les fichiers système, dossiers système et même les clés de registre dans Windows 10 appartiennent à un compte d'utilisateur intégré spécial appelé "TrustedInstaller". Les autres comptes d'utilisateurs sont configurés pour lire uniquement les fichiers. En ajoutant une commande de menu contextuel spéciale, vous pourrez voir rapidement les autorisations pour un fichier ou un dossier.
NTFS est le système de fichiers standard de la famille des systèmes d'exploitation Windows NT. À partir de Windows NT 4.0 Service Pack 6, il prenait en charge le concept d'autorisations qui peuvent être configuré pour autoriser ou restreindre l'accès aux fichiers, dossiers et autres objets localement et sur un réseau.
Lorsqu'un utilisateur accède à chaque fichier, dossier, clé de registre, imprimante ou objet Active Directory, le système vérifie ses autorisations. Il prend en charge l'héritage d'un objet, par ex. les fichiers peuvent hériter des autorisations de leur dossier parent. De plus, chaque objet a un propriétaire qui est le compte d'utilisateur qui peut définir la propriété et modifier les autorisations.
Si vous souhaitez gérer les autorisations NTFS, reportez-vous à l'article suivant :
Comment s'approprier et obtenir un accès complet aux fichiers et dossiers dans Windows 10
Avant de continuer, assurez-vous que votre compte utilisateur a privilèges administratifs. Maintenant, suivez les instructions ci-dessous.
Pour ajouter le menu contextuel Afficher les autorisations dans Windows 10, procédez comme suit.
- Téléchargez l'archive ZIP suivante: Télécharger l'archive ZIP.
- Extrayez son contenu dans n'importe quel dossier. Vous pouvez placer les fichiers directement sur le bureau.
- Débloquer les fichiers.
- Double-cliquez sur le Add_View_Permissions_context_menu.reg fichier pour le fusionner.
- Pour supprimer l'entrée du menu contextuel, utilisez le fichier fourni Remove_View_Permissions_context_menu.reg.
Vous avez terminé!
En exécutant la commande du menu contextuel Afficher les autorisations, vous obtiendrez la sortie suivante.
Cela peut être très utile lorsque vous avez besoin de voir rapidement les autorisations appliquées aux objets d'un système de fichiers.
Les commandes lancent une nouvelle instance PowerShell qui exécute le obtenir-acl cmdlet pour former la liste des autorisations.
C'est ça.
Articles Liés:
- Ajouter le menu contextuel Afficher le propriétaire dans Windows 10
- Comment restaurer la propriété TrustedInstaller dans Windows 10
- Comment s'approprier et obtenir un accès complet aux fichiers et dossiers dans Windows 10