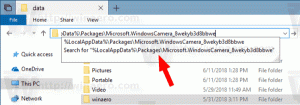Ajouter des couleurs personnalisées dans l'application Paramètres de Windows 10

Sous Windows 10, il est possible de définir 8 couleurs supplémentaires qui seront affichées dans la page Personnalisation -> Couleurs de l'application Paramètres. Cela peut être fait avec un simple ajustement du Registre. Dans cet article, nous allons voir comment cela peut être fait.
L'application Paramètres de Windows 10 lit la clé suivante :
HKEY_LOCAL_MACHINE\SOFTWARE\Microsoft\Windows\CurrentVersion\Themes\Accents
Là, vous pouvez définir vos propres couleurs personnalisées que l'application Paramètres affichera sur la page Couleurs de la section Personnalisation. Suivez ces instructions :
- Ouvrir l'éditeur de registre.
- Accédez à la clé de registre suivante:
HKEY_LOCAL_MACHINE\SOFTWARE\Microsoft\Windows\CurrentVersion\Themes\Accents
Astuce: vous pouvez accéder à n'importe quelle clé de registre souhaitée en un clic.
Cette clé peut ne pas exister par défaut. Créez-le vous-même dans ce cas. - Dans le Accents key, créez une nouvelle sous-clé nommée 0. Ainsi, vous obtiendrez le chemin suivant:
HKEY_LOCAL_MACHINE\SOFTWARE\Microsoft\Windows\CurrentVersion\Themes\Accents\0
- Dans le 0 key, créez une nouvelle sous-clé nommée Thème0. Ainsi, vous obtiendrez le chemin suivant:
HKEY_LOCAL_MACHINE\SOFTWARE\Microsoft\Windows\CurrentVersion\Themes\Accents\0\Theme0
- Dans la sous-clé Theme0, créez une nouvelle valeur DWORD 32 bits nommée Couleur. Cette valeur est la couleur exprimée au format ABGR, c'est-à-dire les canaux de couleur Alpha, Bleu, Vert, Rouge. Vous pouvez modifier sa valeur pour spécifier votre propre couleur personnalisée. Par exemple, vous pouvez ajouter une couleur bleue en modifiant le CouleurSpéciale données de valeur à FF FF 00 00 :
- Maintenant, vous pouvez définir 7 couleurs supplémentaires en utilisant la même méthode décrite ci-dessus. Vous devez spécifier le Couleur valeur dans les clés de registre suivantes:
HKEY_LOCAL_MACHINE\SOFTWARE\Microsoft\Windows\CurrentVersion\Themes\Accents\0\Theme0. HKEY_LOCAL_MACHINE\SOFTWARE\Microsoft\Windows\CurrentVersion\Themes\Accents\0\Theme1. HKEY_LOCAL_MACHINE\SOFTWARE\Microsoft\Windows\CurrentVersion\Themes\Accents\1\Theme0. HKEY_LOCAL_MACHINE\SOFTWARE\Microsoft\Windows\CurrentVersion\Themes\Accents\1\Theme1. HKEY_LOCAL_MACHINE\SOFTWARE\Microsoft\Windows\CurrentVersion\Themes\Accents\2\Theme0. HKEY_LOCAL_MACHINE\SOFTWARE\Microsoft\Windows\CurrentVersion\Themes\Accents\2\Theme1. HKEY_LOCAL_MACHINE\SOFTWARE\Microsoft\Windows\CurrentVersion\Themes\Accents\3\Theme0. HKEY_LOCAL_MACHINE\SOFTWARE\Microsoft\Windows\CurrentVersion\Themes\Accents\3\Theme1.
Dans chaque sous-clé de thème*, vous devez créer une valeur DWORD 32 bits nommée Couleur avec la valeur de couleur au format ABGR comme mentionné ci-dessus.
- Après avoir défini toutes les couleurs souhaitées, vous devez redémarrez votre PC.
- Maintenant, ouvrez l'application Paramètres et vous devriez voir toutes les couleurs que vous avez ajoutées. Juste par exemple, j'ai mis toutes les couleurs en bleu :
La même chose peut être faite en utilisant Winaero Tweaker. Allez dans Apparence -> Accents personnalisés :
Utilisez cette option pour éviter la modification du Registre.
C'est ça. Personnalisez ces 8 couleurs à votre guise afin d'obtenir une apparence unique dans Windows 10 avec ces préréglages de couleurs supplémentaires. Notez que cette fonctionnalité ne fonctionne qu'à partir de la version 10162 qui a été récemment publiée pour les initiés des anneaux lents et rapides. Vous pouvez utiliser mon tweak de registre que vous pouvez modifier à l'aide de vos propres couleurs ou l'importer tel quel :
Téléchargez le fichier de registre (*.reg)
N'oubliez pas qu'il existe une valeur "SpecialColor" supplémentaire qui peut également être utilisée pour ajouter une couleur personnalisée dans l'application Paramètres. Voir l'article suivant pour plus de détails: Ajouter une couleur personnalisée pour la barre des tâches à l'application Paramètres Windows 10. Ainsi, vous pouvez utiliser jusqu'à 9 couleurs personnalisées définies par vous-même dans Windows 10.