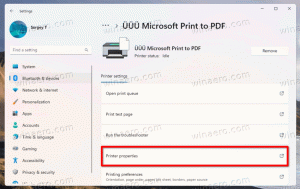Empêcher Windows 10 de réinitialiser vos applications par défaut
Windows 10 est bien connu pour réinitialiser les applications que l'utilisateur a définies par défaut. Après diverses mises à jour et mises à niveau de build, Windows 10 réinitialise le navigateur par défaut sur Edge, l'application de messagerie sur l'application Universal Windows Platform Mail. Il en va de même pour Photos, Groove Music et ainsi de suite. Si vous êtes ennuyé par la réinitialisation de vos associations de fichiers sur les applications Metro par défaut après certaines mises à jour, voici comment vous pouvez essayer de l'empêcher.
Publicité
En fait, les mises à jour ne sont pas la seule raison pour laquelle Windows 10 réinitialise vos applications par défaut. Lorsqu'aucune association de fichiers n'a été définie par l'utilisateur, ou lorsqu'une application corrompt le registre UserChoice clé lors de la définition des associations, cela provoque la réinitialisation des associations de fichiers sur leur Windows 10 par défaut. La clé UserChoice stocke un hachage crypté qui indique que l'association a été définie par l'utilisateur et non par un logiciel malveillant. Il fait partie du nouveau mécanisme de protection qui existe dans le système d'exploitation depuis Windows 8.
Par exemple, Photos peut prendre en charge vos associations de fichiers image après une mise à jour, ou pour la raison mentionnée ci-dessus. Lorsque cela se produit, Action Center vous informe qu'une application par défaut a été réinitialisée :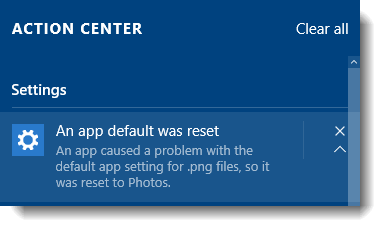
Pour résoudre ce problème manuellement, vous pouvez appliquer un simple ajustement du Registre. Pour l'application Photos par exemple, les étapes suivantes doivent être effectuées :
- Ouvrir l'éditeur de registre.
- Accédez à la clé de registre suivante :
HKEY_CURRENT_USER\SOFTWARE\Classes\Local Settings\Software\Microsoft\Windows\CurrentVersion\AppModel\Repository\Packages\Microsoft. Les fenêtres. Photos_16.122.14020.0_x64__8wekyb3d8bbwe\App\Capabilities\FileAssociations

Astuce: vous pouvez accéder à n'importe quelle clé de registre souhaitée en un clic.
Remarque: la clé ci-dessus n'est applicable que si vous avez installé la version v16.122.14020.0_x64 de l'application Photos, qui est la version actuelle sur mon PC au moment de la rédaction de cet article. Si vous avez une autre version ou numéro de build, choisissez la clé appropriée. Ce sera dans ce format :Microsoft. Les fenêtres. Photos_nn.nnn.nnnnn.n_x64__8wekyb3d8bbwe
Où le nnn… est un espace réservé pour le numéro de version/build réel. Faites également attention à la partie x64/x86.
- Dans le volet de droite, regardez la valeur du type de fichier image, par ex. .jpg. Dans la capture d'écran ci-dessous, il s'agit d'AppX43hnxtbyyps62jhe9sqpdzxn1790zetc :

- Allez maintenant à la clé suivante :
HKEY_CURRENT_USER\SOFTWARE\Classes\VALUE_FROM_THE_PREVIOUS_STEP
Dans notre cas c'est
HKEY_CURRENT_USER\SOFTWARE\Classes\AppX43hnxtbyyps62jhe9sqpdzxn1790zetc
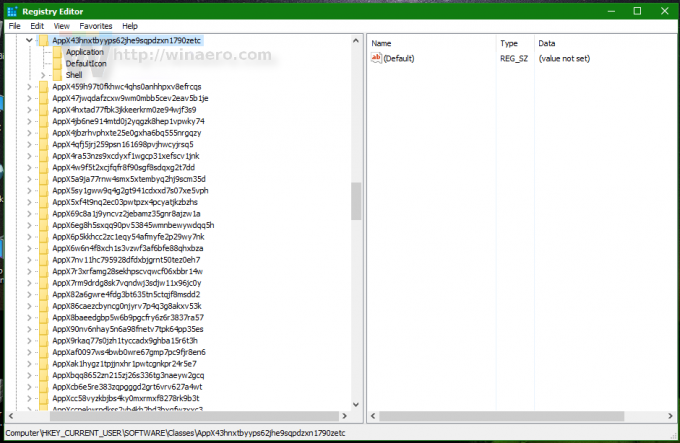
- Créez une nouvelle valeur de chaîne ici nommée NoOpenWith et ne définissez pas ses données de valeur (laissez-la vide):
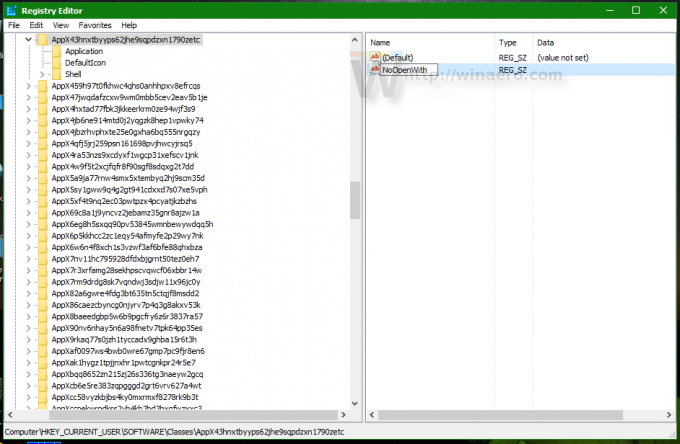
Cela empêchera l'application Photos de prendre en charge les associations de types de fichiers image! Vous devez répéter ces étapes pour chaque application qui reprend vos applications par défaut. Après cela, Windows 10 ne modifiera pas vos associations de fichiers par défaut.
Pour gagner du temps, vous pouvez utiliser le réglage de registre suivant, qui est testé et fonctionne dans Windows 10 build 10586 au moment de la rédaction de cet article :
Éditeur de registre Windows version 5.00; ;Microsoft.3DBuilder.; ;Types de fichiers: .stl, .3mf, .obj, .wrl, .ply, .fbx, .3ds, .dae, .dxf, .bmp.;... .jpg, .png, .tga. [HKEY_CURRENT_USER\SOFTWARE\Classes\AppXvhc4p7vz4b485xfp46hhk3fq3grkdgjg] "NoOpenWith"=""; ;Microsoft Edge.; ;Types de fichiers: .htm, .html. [HKEY_CURRENT_USER\SOFTWARE\Classes\AppX4hxtad77fbk3jkkeerkrm0ze94wjf3s9] "NoOpenWith"="" ;Types de fichiers: .pdf. [HKEY_CURRENT_USER\SOFTWARE\Classes\AppXd4nrz8ff68srnhf9t5a8sbjyar1cr723] "NoOpenWith"="" ;Types de fichiers: .svg. [HKEY_CURRENT_USER\SOFTWARE\Classes\AppXde74bfzw9j31bzhcvsrxsyjnhhbq66cs] "NoOpenWith"="" ;Types de fichiers: .xml. [HKEY_CURRENT_USER\SOFTWARE\Classes\AppXcc58vyzkbjbs4ky0mxrmxf8278rk9b3t] "NoOpenWith"=""; ;Photos Microsoft.; ;Types de fichiers: .3g2,.3gp, .3gp2, .3gpp, .asf, .avi, .m2t, .m2ts, .m4v, .mkv.;... .mov, .mp4, mp4v, .mts, .tif, .tiff, .wmv. [HKEY_CURRENT_USER\SOFTWARE\Classes\AppXk0g4vb8gvt7b93tg50ybcy892pge6jmt] "NoOpenWith"="" ;Types de fichiers: la plupart des types de fichiers image. [HKEY_CURRENT_USER\SOFTWARE\Classes\AppX43hnxtbyyps62jhe9sqpdzxn1790zetc] "NoOpenWith"="" ;Types de fichiers: .raw, .rwl, .rw2 et autres. [HKEY_CURRENT_USER\SOFTWARE\Classes\AppX9rkaq77s0jzh1tyccadx9ghba15r6t3h] "NoOpenWith"=""; ; Musique Zune.; ;Types de fichiers: .aac, .adt, .adts ,.amr, .flac, .m3u, .m4a, .m4r, .mp3, .mpa.;.. .wav, .wma, .wpl, .zpl. [HKEY_CURRENT_USER\SOFTWARE\Classes\AppXqj98qxeaynz6dv4459ayz6bnqxbyaqcs] "NoOpenWith"=""; ; Vidéo Zune.; ;Types de fichiers: .3g2,.3gp, .3gpp, .avi, .divx, .m2t, .m2ts, .m4v, .mkv, .mod.;... .mov, .mp4, mp4v, .mpe, .mpeg, .mpg, .mpv2, .mts, .tod, .ts.;... .tts, .wm, .wmv, .xvid. [HKEY_CURRENT_USER\SOFTWARE\Classes\AppX6eg8h5sxqq90pv53845wmnbewywdqq5h] "NoOpenWith"=""
Ici, vous pouvez télécharger des fichiers reg prêts à l'emploi :
Télécharger les fichiers du registre
Après avoir appliqué ce réglage, vous devez ouvrir le Panneau de configuration > Programmes par défaut et définir les associations de fichiers ou les valeurs par défaut de l'application selon vos préférences. Aucune des applications universelles intégrées ne doit désormais réinitialiser les associations de fichiers.
C'est ça.