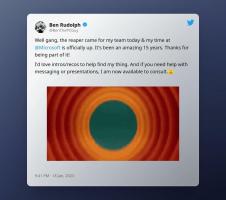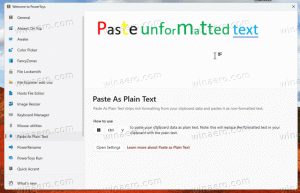Les caractères spéciaux dans le nom de l'imprimante interrompent l'impression dans Edge 109
Un certain nombre de rapports sur le Web indiquent qu'une régression du code Edge 109 rompt sa fonction d'impression. Il affecte toutes les plates-formes prises en charge, y compris Windows 10 et toutes les versions de Windows 11. Bord 109 était sorti il y a quelques jours. Voici ce qui fait caler lorsque vous appuyez sur Ctrl + P et comment y remédier.
Publicité
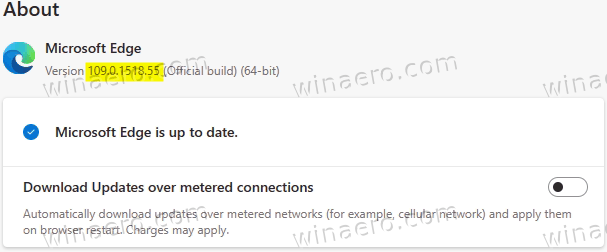
À la manière typique de Microsoft, le problème est exclusif à Edge. Edge 109 est sorti quelques jours plus tard après
Chrome 109, mais ce dernier n'est pas affecté. Bien que les deux navigateurs partagent la base de code sous-jacente, le bogue a en quelque sorte atterri dans l'interface utilisateur d'impression d'Edge.De toute évidence, il s'agit d'un bogue mineur et il est facile de le contourner en attendant le correctif officiel.
Comment réparer l'impression dans Edge 109
Méthode 1. Appuyez sur Ctrl + Maj + P au lieu de Ctrl + P
Cette solution de contournement convient à ceux qui ne peuvent pas renommer l'imprimante. Par exemple. il s'agit d'une imprimante de domaine gérée par votre administrateur système. Dans ce cas, vous pouvez simplement appuyer sur Ctrl + Changement + P, afin qu'Edge ouvre la boîte de dialogue d'impression du système. Heureusement, il n'est pas affecté par le bug.


Sinon, vous préférerez peut-être renommer l'imprimante et supprimer tous les caractères spéciaux de son nom.
Méthode 2. Renommer l'imprimante
- Presse Gagner + je pour ouvrir le Paramètres application.
- Aller vers Bluetooth et appareils > Imprimantes et scanners.
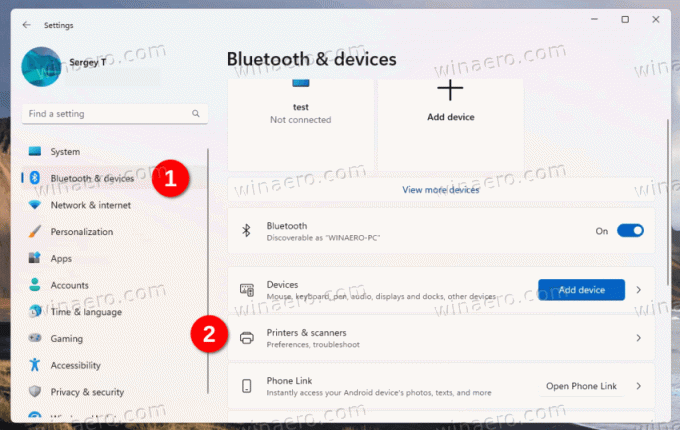
- Cliquez sur l'imprimante concernée pour ouvrir sa page de détails.

- Sur la page suivante, cliquez sur le Propriétés de l'imprimante bouton.

- Enfin, cliquez sur le Modifier les propriétés bouton avec le bouclier jaune-bleu. Cela vous permettra de modifier son nom.

- Entrez un nouveau nom d'imprimante en utilisant uniquement des caractères latins, cliquez sur OK et fermez toutes les boîtes de dialogue ouvertes.

Vous avez terminé. À partir de maintenant, vous pourrez imprimer depuis Edge 109.
via Ville de naissance
Si vous aimez cet article, partagez-le en utilisant les boutons ci-dessous. Cela ne vous demandera pas grand-chose, mais cela nous aidera à grandir. Merci pour votre aide!
Publicité