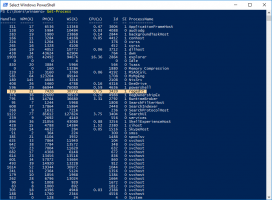Obtenez un observateur d'événements plus rapide dans Windows 10

Sous Windows 10, il est possible d'activer et d'utiliser l'Observateur d'événements classique qui devrait être familier à tous les utilisateurs de Windows XP. Il est extrêmement rapide et possède une interface utilisateur simplifiée par rapport à celle par défaut livrée avec Windows 10! Si vous souhaitez l'avoir en plus de celui par défaut, voici comment le faire fonctionner.
L'Observateur d'événements classique est implémenté en tant qu'objet ActiveX dans le fichier c:\windows\system32\els.dll. Si vous l'enregistrez, vous obtiendrez un composant logiciel enfichable Observateur d'événements pour Microsoft Management Console (MMC). Suivez les instructions ci-dessous pour savoir comment procéder.
Comment obtenir un observateur d'événements plus rapide dans Windows 10
- Ouvrir une invite de commande élevée.
- Tapez la commande suivante.
regsvr32 els.dll
Vous obtiendrez le message "DllRegisterServer dans els.dll réussi". Cliquez sur le bouton "OK" pour le fermer.
- Retournez à la fenêtre de commande et tapez
mmc, puis appuyez sur Entrée. L'application Microsoft Management Console sera ouverte. Sélectionnez le Fichier - Ajouter/Supprimer un composant logiciel enfichable élément de menu ou appuyez sur Ctrl + M touches du clavier. Sélectionner Observateur d'événements classique dans la liste de gauche et cliquez sur le bouton "Ajouter". Dans la boîte de dialogue "Sélectionner un ordinateur", appuyez simplement sur le bouton "Terminer".
Cliquez sur "OK" dans la boîte de dialogue "Ajouter ou supprimer des composants logiciels enfichables".
- Exécutez l'élément de menu "Fichier - Options...". Ici, vous pouvez modifier le titre et l'icône de la console avant de l'enregistrer dans un fichier. Je vous recommande de changer le mode console en "mode utilisateur - accès complet" et de cocher la case "Ne pas enregistrer les modifications à cette console", sinon cela vous ennuiera avec la confirmation "Enregistrer les modifications" à chaque utilisation ce. Cliquez sur "OK" pour fermer cette fenêtre.
- Sélectionnez l'élément de menu "Fichier - Enregistrer" et donnez-lui un nom de fichier (par exemple CEventVwr.msc) et enregistrez-le dans un emplacement tel que C:\Windows ou C:\Windows\system32. Vous pouvez également l'enregistrer n'importe où sur votre bureau, mais l'enregistrement dans le répertoire ci-dessus vous permettra de l'exécuter rapidement en tapant le nom dans la boîte de dialogue Exécuter et vous n'aurez même pas à entrer le chemin d'accès complet à chaque fois que vous utilise le.
C'est ça. Aimez-vous le nouveau visualiseur d'événements ou préférez-vous l'ancien ?