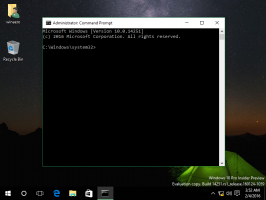Enregistrer la liste des services dans un fichier sous Windows 10
Les services Windows sont des applications spéciales qui s'exécutent en arrière-plan. La plupart d'entre eux n'ont aucune interaction avec la session utilisateur et n'ont pas d'interface utilisateur. Les services sont l'une des parties les plus importantes de la famille des systèmes d'exploitation Windows NT, qui a été lancée avec Windows NT 3.1 et inclut toutes les versions modernes de Windows comme Windows 7, Windows 8 et Windows 10. Aujourd'hui, nous allons voir comment enregistrer la liste des services en cours d'exécution et arrêtés dans un fichier texte.
Publicité
L'enregistrement de la liste des services dans un fichier n'est pas un problème lorsque vous utilisez un gestionnaire de processus tiers. Par exemple, le gestionnaire de processus bien connu de Sysinternals, Process Explorer, permet d'exporter la liste des applications en cours d'exécution.
Prêt à l'emploi, Windows 10 propose quelques outils pour gérer les services. Le seul outil GUI est un composant logiciel enfichable MMC spécial appelé « Services ». presse
Gagner + R touches de raccourci du clavier pour ouvrir la boîte de dialogue Exécuter. Taper services.msc dans la zone Exécuter.
La console Services se présente comme suit.

Cependant, il ne permet pas d'enregistrer la liste des services dans un fichier.
Pour contourner cette limitation, nous pouvons utiliser un outil de console spécial, "sc". C'est une application puissante qui vous permettra de gérer les services existants dans Windows 10.
Enregistrer les services en cours d'exécution dans un fichier
Pour enregistrer les services en cours d'exécution dans un fichier sous Windows 10, procédez comme suit.
- Ouvrir une nouvelle invite de commande en tant qu'administrateur.
- Tapez la commande suivante pour enregistrer la liste des services en cours d'exécution dans un fichier :
sc query type= service > "%userprofile%\Desktop\active_services.txt"
Modifiez le nom du fichier et son chemin selon vos préférences.
- En suivant l'exemple ci-dessus, vous obtiendrez un fichier texte nommé "active_services.txt" dans le dossier Desktop. Il contiendra la liste de vos services en cours d'exécution. Ouvrez-le avec une application d'édition de texte, par ex. Bloc-notes.

Vous avez terminé.
Astuce: exécutez sc.exe avec l'option /? (sc /?) pour voir les options disponibles. Sinon, voir ceci document en ligne.
Vous pouvez également utiliser PowerShell. Il est livré avec une applet de commande spéciale Obtenir-Service.
Enregistrer les services en cours d'exécution dans un fichier avec PowerShell
- Ouvert PowerShell. Si nécessaire, exécutez-le comme Administrateur.
- Tapez la commande
Obtenez-Service | Where-Object {$_.Status -eq "Running"}pour voir la liste des services en cours d'exécution.
- Pour l'enregistrer dans un fichier, exécutez la commande :
Obtenez-Service | Where-Object {$_.Status -eq "Running"} | Out-File -filepath "$Env: userprofile\Desktop\active_services.txt" - Cela créera un nouveau fichier texte "active_services.txt" dans votre dossier Desktop.

Enregistrer les services arrêtés dans un fichier
- Dans une élévation invite de commande, exécutez la commande suivante :
type de requête sc= état du service= inactif > "%userprofile%\Desktop\inactive_services.txt".
- Sinon, ouvrez un PowerShell élevé et exécutez la séquence de commandes suivante.
Obtenez-Service | Where-Object {$_.Status -eq "Stopped"} | Out-File -filepath "$Env: userprofile\Desktop\inactive_services.txt".
- Quelle que soit la méthode que vous utilisez, vous obtiendrez un nouveau fichier, inactive_services.txt, dans votre dossier Bureau. Ouvrez-le avec le Bloc-notes.
Enregistrer la liste de tous les services Windows dans un fichier
- Dans une élévation invite de commande, exécutez la commande suivante :
type de requête sc= état du service= tout > "%userprofile%\Desktop\all_services.txt".
- Sinon, ouvrez un PowerShell élevé et exécutez la séquence de commandes suivante.
Obtenez-Service | Out-File -filepath "$Env: userprofile\Desktop\all_services.txt".
- Quelle que soit la méthode que vous utilisez, vous obtiendrez un nouveau fichier, all_services.txt, dans votre dossier Bureau. Ouvrez-le avec le Bloc-notes.
C'est ça.
Articles Liés:
- Enregistrer les processus en cours dans un fichier sous Windows 10
- Comment démarrer, arrêter ou redémarrer un service sous Windows 10
- Comment désactiver un service dans Windows 10
- Comment supprimer un service dans Windows 10